iOS Sky Now Settings
August 22, 2015iOS Charts – Progressed, Relocated, Return
August 22, 2015Chart drawing is done from the Charts Tab. The interface is simple and after familiarizing yourself with a few buttons you should be able to get around quickly and easily.
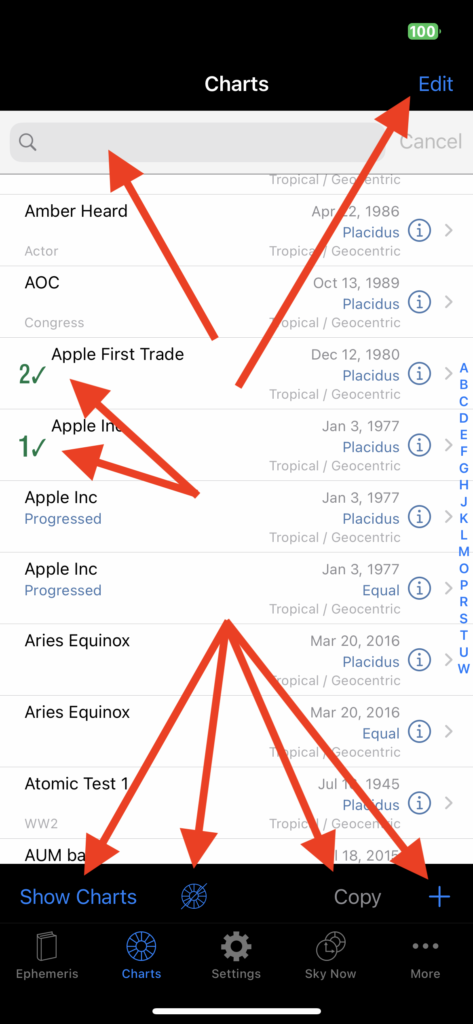
- Add/Create a New Chart – tap the + button.
- Edit a Chart – Tap the blue Info button on the right side of a row in the list.
- Delete a Chart :
- Swipe left.
- Or, tap the Edit button in the upper right of the screen and then the red button next to the chart.
- Select a Chart (for drawing):
- Tap a row to select that chart (tap again to un-select it).
- When selected it a green check mark appears on the left side of the row. You may select up to 2 charts in the basic version. There is an In-App purchase that will allow selection of 3 (Tri-wheel).
- Un-select all charts – If an item is selected anywhere in the list the Un-Select button appears at the right of the Show Charts button. Tap it to clear all selections.
- Long-Press a Chart – Press the row of the item you want to select for more than 1 second. It becomes selected when the green check mark appears to the left of the row. This clears any previously selected charts.
- Copy a Chart – When 1 (and only 1) chart is selected the Copy button is enabled. Tap it to duplicate the selected chart. Copies save time and are useful for creating Progressed, Relocated or Solar Return charts for use in Bi-Wheels.
- Show Selected Charts – Select 1, 2 or 3 charts (3 requires In-App purchase) and tap the Show Charts button.
- Searching For Charts – Use the Search Bar at the top of the Saved Charts list to find charts in your chart list. The text entered in the bar will filter the list by Name and Category fields.
SEARCHING CHARTS
Use the search bar at the top of the Charts Tab find charts in your database. Enter text in the Search Bar to find charts that match. You can do a simple or complex search.
- Simple Search – Any text entered in the search bar will cause the list of saved charts to be filtered. It will look for the entered text in both the NAME field and the CATEGORIES field of each chart. For example, if you enter Actor, the list will be filtered to show only charts with Actor in either the name field or the Category field.
- Complex Search – You can do a more complex search by using the ‘/’ character.
- Text entered to the left of the / character will be restricted to being in the NAME field.
- And text to the right of the / will be searched for only in the CATEGORIES field.
- Words to the right of the / and which are separated by a space will be combined using AND to enable searching for a combination of categories.
- Complex Search Examples:
- If you wanted to find all the charts in your database with Patton in the NAME field and WW2 in the Categories field enter: Patton / ww2.
- If you wanted to find all charts in your database where the Categories had Actor AND German, enter: / actor german.
DISPLAY – 1 CHART
- Select a chart by tapping its row.
- Tap Show Charts in lower left, and select “Chart”.
DISPLAY – Bi-WHEEL with SELECTED CHART & CHART of CURRENT PLACE & TIME
- Select a chart by tapping its row.
- Tap Show Charts in lower left, and select “Chart +Now”.
DISPLAY – 2 SELECTED CHARTS (Bi-wheel)
- Select the Chart for the inner wheel.
- Select the Chart for the outer wheel.
- Tap Show Charts in lower left, and select “2 Charts”.
DISPLAY – COMPOSITE or COMBINED CHART
- Select the first Chart to combine.
- Select the second Chart to combine.
- Tap Show Charts in lower left, and select “Composite”.
DISPLAY – 3 CHARTS in TRI-WHEEL
This feature is available as an In-App purchase. If you’ve purchased it you simply select 3 charts and they will display in a Tri-Wheel.
- Select any three charts.
- Tap Show Charts in lower left, and select “3 Charts”.