![]()
Documentation
iPhemeris Astrology Software for iPhone & iPad
iOS Introduction
What’s New iOS
Version 11.12.2
This is a maintenance release and iPhemeris now requires iOS 18 or greater. The changes are:
- Improvements to the look and feel of the User Interface for recent changes to iOS since iOS 17 & 18.
- iPhemeris will respect your preference for a light or dark background in iPhemeris Settings and Chart Database.
- New: Esoteric decanates (faces).
A small number of users are reporting missing Chart data. This seems to be either a bug or a change in the way that iOS 18 handles certain iCloud Conditions. iPhemeris has not made ANY changes to our data storage code in many many months.
Please check the following things if you are missing your chart data as any of the above can cause data to appear to be missing:
- Please make sure you are logged into your iCloud account.
- Please make sure that iCloud Drive is turned ON in iCloud Settings. This is an iOS iCloud setting accessed from iPhone Settings -> iCloud – iCloud Drive. This must always be ON even if you are not letting iPhemeris backup your data to iCloud. iPhemeris stores data in a location on device that is used by that service on the chance that you come to your senses and allow us to use iCloud Drive to backup your data. You really SHOULD let iPhemeris use that.
- Please make sure that the Use iCloud switch is ON in iPhemeris Settings. This is near the bottom of iPhemeris Settings. If you see that button disabled and the label reads iCloud Not Available, then one re-read #1 & #2 because either you are logged out of iCloud or you have turned off iCloud Drive.
Introduction
iPhemeris uses the Swiss Ephemeris which is based on the Jet Propulsion Laboratories (JPL) DE431 ephemerides and the US Naval Observatory equivalent for Asteroids. It offers sub-second accuracy to with .001 seconds of arc.
If you’ve purchased the Extended Ephemeris (via In-App purchase) coverage is 7700 years (4700 BC to 2995 AD) otherwise coverage is 1700 to 2100. The data range applies to all iPhemeris features.
iPhemeris uses New StyleGregorian Calendar dates starting October 15, 1582 and Julian dates or Old Style prior. However, be aware that various locales adopted the Gregorian calendar at other times; for example, Great Britain didn’t switch until September 1752. Therefore, adjust your dates accordingly.
When using the Extended Ephemeris, enter new style dates after Oct. 15, 1582 and old style dates prior. Currently iPhemeris does not support proleptic Gregorian dates for dates prior to 1582.
Note:
We use translation services, but Astrology is a special discipline and many astrological terms have dual meanings. If you notice anything out of context or incorrect in your language please notify support.
iOS Settings
iOS Changing Tab Order
The order of iPhemeris feature Tabs (at the bottom) can be re-arranged via the More menu. The more menu is the right most tab with 3 dots:
- Tap the More button (far right).
- Tap the Edit button (upper right) to display the More Edit menu.
- Re-arrange Tabs by dragging them left or right.
- Drag a feature not on a tab from the list above onto the tab you want to assign it to.
- Tap the Done button to finish and save changes.
Functions which don’t fit onto the Tab Bar are always available on the More menu.
iOS Ephemeris Settings
Geocentric / Topocentric / Heliocentric
- Used by all features to determine which type of data to display.
- Charts/Horoscopes use this setting as the default during creation but it can be changed for individual Charts at anytime using a similar button at the bottom of the Chart editor view.
- Topocentric and Heliocentric capabilities are enabled as part of the Extended Ephemeris In-App purchase.
- Geocentric – most users should use this.
- Topocentric – the view of the sky from the surface of the Earth at the exact location and elevation at that spot. Topocentric data requires elevation and iPhemeris will attempt to look it up from a NASA global elevation database after you set the location using the Map. This settings makes a very minor and inconsequential difference to the position of the moon for some charts at particularly high elevations (however people asked for it, so there ya go).
- Heliocentric – the view of the heavens from the Sun. Some commodity markets traders like to use this.
Tropical / Sidereal:
- Applies to most iPhemeris features. Charts use the value as a default but it can be changed for individual Horoscopes from the Chart editor.
- Sidereal requires an Ayanamsa other than Tropical to be selected in order to notice any difference.
Ayanamsa:
- This is a global setting and any feature displaying Sidereal data uses this setting.
- Tap the Ayanamsa row to choose a pre-defined Ayanamsa and/or use your own value.
- To set your own value choose Your Ayanamsa at the bottom of the ayanamsa list.
- The degree offset from Tropical positions for pre-defined Ayanamsa are listed at the end of this documentation. Values shown are for Epoch Jan. 1 2000. iPhemeris adjusts that value to the date of the Chart or Table. It does this using the mean rate of annual precession (0.01396887831940 degrees per year).
- Nakshatra Note: This setting is also used by the Nakshatra chart wheel style (see Chart Settings).
Using Your Own Ayanamsa:
- Tap Ayanamsa row.
- Scroll to the bottom of the ayanamsa list and select Your Ayanamsa.
- Tap Settings button to save.
- Tap the row titled Your Ayanamsa and enter your value for midnight Epoch Jan. 1 2000.
- To calculate the correct value: ValueNow – ((CurrentYear – 2000) * 0.01396887831940).
Lunar Nodes, Black Moon (Lunar/apogee/Lilith): A global setting the determines if TRUE or MEAN value is used.
Precision: Toggle display of Ephemeris data between DD.MM.SS and DD.MM.
Time Zone:
- Uses standard Time Zone notation. Locations East of Greenwich are positive (+) and West negative (-).
- The Ephemeris does not automatically adjust for Summer/Winter time.
- This Time Zone setting applies only to Ephemeris Displays and Calendars.
Hour: Sets the hour in the Time Zone for Ephemeris and Calendar displays. E.g. if the Ephemeris Time Zone is set for GMT (0) and Hour is set to 12:00, tables display Noon GMT positions.
iOS Display Settings
Set the color schemes used on tables and charts.
- Ephemeris Colors: Choose a color scheme for Ephemeris Tables.
- Calendar Colors: Choose a color scheme for Calendar Pages.
- Graphic Ephemeris Colors: Choose a color scheme for the Graphic Ephemeris.
- Chart Colors: Choose a color scheme for Charts.
- Sky Now Color: Choose the color scheme used by Sky Now.
CUSTOM COLOR SCHEME
Users of the Mac version of iPhemeris can create a Custom Color Scheme for use with Charts and SkyNow from Mac iPhemeris Preferences. That color scheme will be saved to iCloud automatically and will be available for use by any iOS version of iPhemeris connected to iCloud.
To use your custom color scheme tap the Chart Colors or Sky Now Colors row and select the User Defined option at the bottom. It will only be enabled and selectable if your scheme has been saved and uploaded to the device.
iOS Planets & Chart Points
Select the Planets and other points (Asc, MC, etc.) displayed throughout the App for the various features:
- Ephemeris: Select planets & points displayed on Ephemeris pages.
- Graphic Ephemeris: Select planets & points displayed on the Graphic Ephemeris tab.
- This setting ONLY applies to Graphic Ephemeris view.
- The Graphic Ephemeris on Chart & SkyNow reports, uses the Chart or SkyNow wheel and report settings.
- Aspect Calendar: Select planets & points shown on Aspectarian Calendar.
- Transit Calendar Chart (Radix): Select planets & points shown for Radix Chart on Transit Calendar.
- Transit Calendar Sky: Select planets & points in sky used on Transit Calendar.
- Charts & SkyNow – These each have their own settings:
- Wheel settings control which points are displayed on the Horoscope wheel and the horizontal overlay lines on the Graphic Ephemeris in Chart or SkyNow Reports.
- Report settings control which points are displayed on the Reports and the Graphic Ephemeris planet lines (wavy ones).
- Pluto Symbol: Select your preferred symbol for Pluto.
- Earth Symbol: Select your preferred symbol for Earth.
- Eris Symbol: Select your preferred Eris symbol. Eris was discovered after the astrological community stopped assigning symbols to the multitude of planetoids being discovered. These are the two most frequently used.
- Vulcan Symbol: Select your preferred symbol for the hypothetical planet Vulcan. Said by HP Blavatsky and Djwhal Khul (D.K.) to be inside the orbit of Mercury. It is possibly etheric and not dense physical.
iOS Chart Default Settings
Chart defaults set preferences for how the Chart Wheel looks and also, to pre-populate some fields when creating new Charts.
House System – The default house system used on new charts.
Place – The default location set on new charts.
Use 24 Hour Time – Forces iPhemeris to always use 24 hour military style time regardless of locality settings (zero is midnight, 00:05 is 5 minutes after midnight).
Show Aspects On Wheel – Toggle ON/OFF display of aspect lines in the center of the wheel. This has no effect on reports.
Show House Number – Toggle ON/OFF display of house numbers on the wheel.
Label House Cusps:
- OFF – Astrological Signs are displayed in the center of each zodiacal sign and degree marks are shown around the wheel. This gives the wheel a more European style.
- ON – The point where the house cusp intercepts the sign is labeled in the outer wheel. This can mean that in some cases not every sign is labeled in the outer wheel (but every house cusp is).
Always Show Mc & Asc – Toggle ON/OFF display of Asc, Mc, Ic when those points are the same as one of the house cusps in the House system being used.
Show Minutes on Wheel – Toggle ON/OFF display of minutes on wheel. Minutes never display on tri-wheel.
French Wheel Style – When ON this causes the appearance of the horoscope wheel to display in a manner preferred in France. It has the effect of disabling some of the other settings in this section. This wheel style only works for single charts and will revert to other styles and settings for Bi and Tri-wheel.
Dotted Line for Separating Aspects – When ON dotted lines are drawn on the wheel for separating aspects and solid lines are used for applying. When OFF, solid lines are used for both applying and separating aspects and dotted lines are used for minor aspects.
Degree Marks on Wheel – Toggle ON/OFF the degree marks around outer edge of wheel.
Draw Bold Axis Cusps with Arrows – Draws bold arrows on wheel at ASC/DSC and MC/IC cusps.
Show Nakshatra – Toggle ON/OFF display of Vedic Nakshatra divisions (27) with the abbreviation for each. Nakshatra will use whatever Ayanamsa is selected in Ephemeris settings, so if you generally use Tropical charts, make sure you set an Ayanamsa in the Ephemeris section of iPhemeris settings.
Show Bounds/Terms – Will display the Traditional Astrology “Bounds” or “Terms” around the wheel with either the Egyptian or Ptolemaic rulers.
Decanates – Can be displayed around the edge of the chart wheel in one of 4 styles:
- Off – none at all.
- Empty – thin, gray, 10 degree segments.
- Modern – Decanates containing Modern rulers.
- Traditional – Decanates containing Traditional rulers.
Chart +Now Location Default – Specifies which location the Now chart uses when displaying a Chart +Now wheel.
- Current – The last known device location.
- Natal – The location set for the chart on the inner wheel.
- Default – The location you set as the default location in the Chart Defaults section of iPhemeris Settings.
iOS Progression Defaults
Progression Defaults – Changing default Progression settings does not change the style used on charts already created and in your chart database.
- Progressed Planets – The default style used to Progress the planets, bodies and any other point derived from their positions.
- Progressed MC & Cusps – The default style used to Progress the MC and other House cusps.
Progression Types & Settings Explained
iPhemeris currently offers the most common Progression styles.
Changing the default Progression settings does not change the progression style used on progressed charts previously created and already in your chart database.
Progression settings for individual charts are stored with each chart in the database allowing you to experiment with different progression styles. To change the progression settings of an existing chart, edit the chart individually using the chart editor.
TERMS EXPLAINED (Sort of)
We say “sort of” because there is a lot of loose usage and conflation relative to Progression terminology. iPhemeris uses them in the following manner:
- Progression – Moves the planets, bodies and angles in time based on the actual planetary motion for the elapsed time between the date/time of the Natal or Radix chart, and the date/time of the Progressed chart. Progressions typically produce positions as they are found in an Ephemeris. Progressions techniques produce charts where the angular relationships are constantly changing over time just as they do in the sky.
- Direction – Moves all planets and points by the same amount or arc, either degrees longitude or Right Ascension (RA), depending per the selected type. Direction is typically based on the Sun’s arc in Longitude or RA, but directions can also be based on the movements of other bodies. Currently iPhemeris offers directions based on the Sun. Direction techniques keep all the angles between the directed elements the same.
PROGRESSION STYLES – PLANETS
- Secondary Progressed – Planets & other bodies are moved 1 day for each year and fraction thereof between the date of the natal or radix chart, and the date of the Progressed Chart. They are all shown in their position on the implied Secondary progressed date and time. iPhemeris calculates the exact time (to the second) between the two dates given, and uses the interpolated ephemeris positions for that time. For example, in a Secondary Progressed birth chart for a person 30 years and 6 months old, you would see that the positions shown on the progressed chart are between the Ephemeris values at the 30th and 31st rows (days) after the birth date.
- Solar Arc in Longitude – All planets are moved the same number of degrees (in longitude) which the Sun moved as calculated by the Secondary Progressed technique described above. Using this style of progression, planets will be in positions they never actually occupied (as a group) in time and space. For example, inner planets move faster than 1 degree per year and some of the outer planets move less than 1 degree per year and so moving them all together at the rate of the sun’s movement creates a configuration that never actually existed.
PROGRESSION STYLES – CUSPS
- Solar Arc in Longitude – The MC is progressed by the Sun’s Solar Arc in Longitude from the natal or radix date to the progressed date. The Ascendant and cusps are calculated from the progressed MC’s implied Right Ascension. Solar Arc in Longitude uses the distance the Sun travels along the plane of the Ecliptic.
- Solar Arc in RA – The MC is progressed by the Sun’s Solar Arc in Right Ascension from the natal or radix date to the progressed date. The Arc of RA is applied to the natal RAMC and then used to derive all the other cusp and sensitive points. Solar Arc in RA uses the distance the Sun travels along the Equator.
- Naibod in Longitude – The average daily motion of the Sun in longitude (360°/365.24219879) between natal date and date progressed to is added to the MC and which is then used to derive the other sensitive points.
- Naibod in RA – The average daily motion of the Sun in longitude (0° 59′ 8.33″) between natal date and date progressed to is added to the MC and which is then used to derive the other sensitive points.
- Quotidian – Calculates the cusps using the actual date/time of interpolated progressed date. This is useful for progressing and doing Horary analysis because the progressed cusps change throughout the year according to the fractional portion of the year of the radix. If you don’t understand this explanation then use Solar Arc in Longitude.
- Solar Solar Arc Directed – MC, ASC and cusps are moved the same number of degrees in longitude the Sun moved, using the Secondary Progression technique.
Part of Fortune Settings
Choose the algorithm used to calculate Part of Fortune. Most ancient authorities advocated using a different algorithm for day and night births. However, due to an early mis-translation of Ptolemy’s writings, a common misconception has crept into modern Astrology causing people to think he advocated using the same formula for both. Recent translations make it clear that he did not. iPhemeris offers both.
CALCULATION
- Day births – when the sun is above the ascendant/descendant line.
- Night births – when the Sun is below the ascendant/descendant line.
Different for Day and Night (the default):
- Day Birth: Ascendant + Moon – Sun.
- Night Birth: Ascendant + Sun – Moon.
The Same for Day and Night: Ascendant + Moon – Sun.
iOS Orb Settings
Orbs can be individually set for each of the 4 Features that use them:
- Charts
- Sky Now
- The Aspect Calendar
- The Transit Calendar
SETTING ORBS
- Scroll down to the Orbs section in iPhemeris Settings.
- Tap the row of the feature you want to set orbs for.
- Charts and Sky Now have independent settings for Applying (A) and Separating (S), calendars use a single orb.
- Once in the features Orb settings view, tap the Edit button (upper right) and then tap the row for the aspect you want to change orbs for.
- Fractional values of 1/10th of a degree are supported.
- To turn an aspect OFF, set its orbs to “–“. You can disable only the Applying or Separating side, if you wish.
iOS Sky Now Settings
By default Sky Now and Houses Now use a continuously updating device location. However, they can be locked to a specific location so that they do not change when the device moves. For example, you might want to lock it to the location of the New York Stock Exchange.
Place – The location used when Location Services are not available, or when Always Use This Location setting is set to ON.
Always Use This Location:
- ON – locks the location used by Sky Now and Houses Now to the location set on the Place row.
- OFF – the location used by Sky Now and Houses Now updates when the device location changes. Location movement sensitivity is set to not update unless the device moves more than 8000 meters (approximately 5 miles).
The rest of the Sky Now settings work the same as those for Charts. See the section above for Chart Settings.
Note: iPhemeris does not collect or use location data for any other reason and no location data is sent to iPhemeris servers.
iOS Calendar Settings
Select how you prefer Ephemeris pages, Aspect and Transit Calendar features to display weeks. They can start on either Monday or Sunday.
The Transit Calendar displays transits to one of your saved charts. To use it you must first assign one of your charts as the Radix. To select one:
- Visit iPhemeris Settings.
- Scroll down to the Calendar section.
- Tap Transit Calendar Chart (Radix) row.
- Tap one of your charts to select it and return to Settings.
After selecting a Chart, Transit Calendar will function properly.
iOS Other Settings
ASTROLOGER INFORMATION
Add up to 5 lines of text that you want to appear on your charts. It will show up under the wheel in the lower right corner.
USE INTERNET ATLAS
When this setting is ON all features in iPhemeris which require a location, will allow selection of the location using the Map interface. Use of the Map interface requires access to the internet. We do not recommend setting this feature to OFF. When it is off you are required to use other means to lookup the Latitude and Longitude and enter them manually.
PRINTING DEFAULTS
If you have a color printer but wish to save ink, set this ON and iPhemeris will temporarily change the color scheme of the feature being printed to use the Black & White color scheme.
ICLOUD
Turn this ON to save charts in iCloud and share them with iPhemeris on all your other iOS and MacOS devices. This is the recommended setting, we do not recommend turning it OFF. Your astrological charts use very little data, probably less than one large photo 🙂 Please keep in mind that if you turn it OFF, you could lose all your Chart data.
If this settings is ON but Charts are not syncing to other devices, don’t turn it on/off. Instead, check the trouble shooting section located in the iOS Chart Data section further down.
ICLOUD SHARING OF DISPLAYED POINTS
The settings for which Planets and other Points are displayed in each feature (See displayed Points section) can be shared with iPhemeris on all your other devices via iCloud. Turn ON the setting next to the feature you want to share with all your other devices. Leave OFF the ones you want to only be used on that device.
- When ON, turning ON or OFF a planet shown on the Ephemeris for example, will turn that planet off in iPhemeris on all your other devices where you also have this setting ON.
- When OFF on a device, then the settings for which points to display on a Chart for example only effect that device.
This setting can be ON on some devices, and OFF on others. For example, if you wish to share your settings with iPhemeris on only Mac devices turn it ON on your Macs and leave it OFF on your iPhones.
LANGUAGE
iPhemeris displays in the primary language set for your device. You can force iPhemeris it to use one of the other languages we support by doing the following:
- Tap the Row
- Select one of the other languages.
- Save the selected language by exiting out to settings.
- Restart iPhemeris fully.
iOS Charts
iOS Charts – Quick Start
CREATING A CHART
Follow these steps:
- Tap the Charts tab to enter the Charts view.
- Tap the ‘+’ button located at the lower right of the view, to create (add) a new chart.
- Enter the required information from top to bottom. You must enter: name, date and time, place and time zone.
- The fastest way to set the correct time zone is to use the Clock button in the upper right of the Map View after you’ve selected a place. Use it after the map crosshairs are positioned on the place you want.
- Leave the Map View and Save the chart.
That’s it, you just created a chart!
DISPLAY A CHART
To display a Chart, follow these steps:
- Tap the row with the Chart you wish to display. It will get a check mark next to it.
- Tap the Show Charts button in the lower left.
- Select one of the items in the list:
- Chart – will display single wheel with just the selected chart.
- Chart +Now – will display the selected horoscope in a bi-wheel. The inner wheel shows the selected chart and the outer wheel shows position for “now”.
There is a full explanation of all toolbar buttons and settings in the following sections.
iOS Charts – Basics
Chart drawing is done from the Charts Tab. The interface is simple and after familiarizing yourself with a few buttons you should be able to get around quickly and easily.
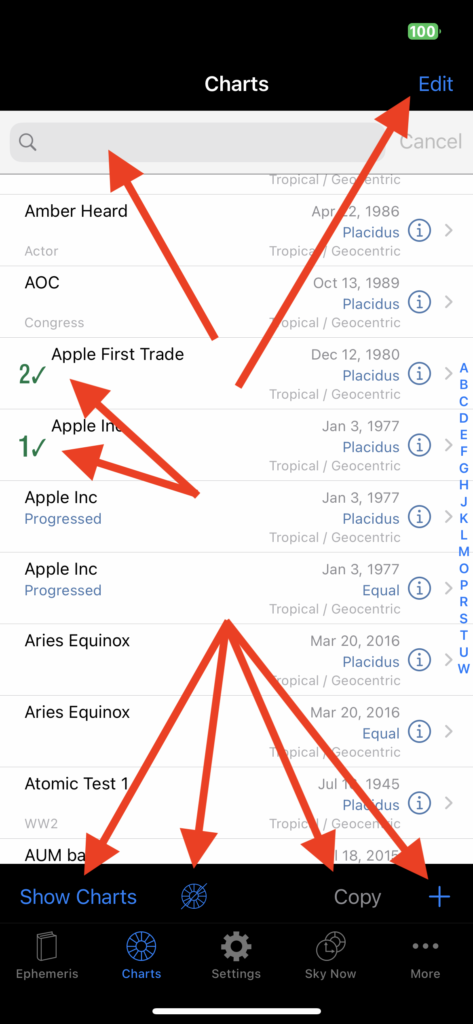
- Add/Create a New Chart – tap the + button.
- Edit a Chart – Tap the blue Info button on the right side of a row in the list.
- Delete a Chart :
- Swipe left.
- Or, tap the Edit button in the upper right of the screen and then the red button next to the chart.
- Select a Chart (for drawing):
- Tap a row to select that chart (tap again to un-select it).
- When selected it a green check mark appears on the left side of the row. You may select up to 2 charts in the basic version. There is an In-App purchase that will allow selection of 3 (Tri-wheel).
- Un-select all charts – If an item is selected anywhere in the list the Un-Select button appears at the right of the Show Charts button. Tap it to clear all selections.
- Long-Press a Chart – Press the row of the item you want to select for more than 1 second. It becomes selected when the green check mark appears to the left of the row. This clears any previously selected charts.
- Copy a Chart – When 1 (and only 1) chart is selected the Copy button is enabled. Tap it to duplicate the selected chart. Copies save time and are useful for creating Progressed, Relocated or Solar Return charts for use in Bi-Wheels.
- Show Selected Charts – Select 1, 2 or 3 charts (3 requires In-App purchase) and tap the Show Charts button.
- Searching For Charts – Use the Search Bar at the top of the Saved Charts list to find charts in your chart list. The text entered in the bar will filter the list by Name and Category fields.
SEARCHING CHARTS
Use the search bar at the top of the Charts Tab find charts in your database. Enter text in the Search Bar to find charts that match. You can do a simple or complex search.
- Simple Search – Any text entered in the search bar will cause the list of saved charts to be filtered. It will look for the entered text in both the NAME field and the CATEGORIES field of each chart. For example, if you enter Actor, the list will be filtered to show only charts with Actor in either the name field or the Category field.
- Complex Search – You can do a more complex search by using the ‘/’ character.
- Text entered to the left of the / character will be restricted to being in the NAME field.
- And text to the right of the / will be searched for only in the CATEGORIES field.
- Words to the right of the / and which are separated by a space will be combined using AND to enable searching for a combination of categories.
- Complex Search Examples:
- If you wanted to find all the charts in your database with Patton in the NAME field and WW2 in the Categories field enter: Patton / ww2.
- If you wanted to find all charts in your database where the Categories had Actor AND German, enter: / actor german.
DISPLAY – 1 CHART
- Select a chart by tapping its row.
- Tap Show Charts in lower left, and select “Chart”.
DISPLAY – Bi-WHEEL with SELECTED CHART & CHART of CURRENT PLACE & TIME
- Select a chart by tapping its row.
- Tap Show Charts in lower left, and select “Chart +Now”.
DISPLAY – 2 SELECTED CHARTS (Bi-wheel)
- Select the Chart for the inner wheel.
- Select the Chart for the outer wheel.
- Tap Show Charts in lower left, and select “2 Charts”.
DISPLAY – COMPOSITE or COMBINED CHART
- Select the first Chart to combine.
- Select the second Chart to combine.
- Tap Show Charts in lower left, and select “Composite”.
DISPLAY – 3 CHARTS in TRI-WHEEL
This feature is available as an In-App purchase. If you’ve purchased it you simply select 3 charts and they will display in a Tri-Wheel.
- Select any three charts.
- Tap Show Charts in lower left, and select “3 Charts”.
iOS Charts – Add or Edit
Setting up new horoscopes is fastest if you enter data in the order the fields are presented, top down.
- When entering the time, enter it exactly as shown on the birth certificate. Do not adjust it for Daylight or Summer time.
- If you have the Extended Ephemeris, enter “Old Style” dates prior to Oct. 15, 1582. To switch between BC and AD, simply tap the BC/AD text.
- Tap Place and you’ll be presented with the Map View to find the location.
- The Map View supports search and scrolling to the location.
- After you’ve positioned the cross-hairs at the correct location use the Time Zone Lookup button (clock icon) in the upper right corner to get the Time Zone for the place under the cross-hairs.
- Map and Time Zone lookup require Internet access.
- Time Zone – This can be set from the Map View or manually from the Time Zone row. Mostly you will use the Find Time Zone button (after date, time and place are set) to get the correct time zone. Do not use Local Mean Time, unless you know what you are doing and when to use it, it is primarily for research and old dates.
- House System – This will be pre-populated with the default house system, but if you wish to change it for the item currently being edited, you can do that here.
- Place Name – This is not a place search field. Use the Map View for place search. This field displays the place name previously entered of found during search from the Map View. You can use this field to manually edit the place name.
- Categories – Enter single words separated by a space or comma and which help organize your charts. For example: “Actor, male”. You can use these with the search bar at the top of the chart list to filter your charts to display only those items categorized with the word entered in the search bar.
- Notes – Edit and add notes to charts from this field. They can also be edited while displaying the chart.
RELOCATION, PROGRESSED & SOLAR RETURN
Settings for Relocated, Progressed and Solar Return charts are towards the bottom of the chart editor view. Turn the Relocated, Progressed or Solar Return switch ON to draw the associated style of chart. Enter all required information.
RELOCATION CHART
- Set the Relocated button ON.
- Set a Place.
- Place Name is optional.
PROGRESSED CHART
- Set the Progressed button ON.
- Set Progress to Now to ON, to display a chart that is always progressed to current date and time.
- Or, set a specific date and time.
- Select the Planet and Cusp Progression style.
- Charts can be both Relocated and Progressed.
SOLAR RETURN CHART
- Set the Solar Return button to ON.
- Set a Year.
- Set Location to the place where the subject was at the time of the Solar Return.
- Set a Time Zone. It is best to use the Time Zone lookup button (clock thingy upper right) while getting the location.
- Place name is optional.
- Solar Return Charts cannot also be Relocated or Progressed.
NOTE: If the chart type does not remain selected after leaving the Edit Chart dialog, it is because iPhemeris did not find all the data needed to display that type of chart. Please check that you have entered all required information.
iOS Charts – Progressed, Relocated, Return
The fastest way to create Progressed, Relocated and Solar Return charts is to make a copy of the birth chart and then edit the copy and turn on settings for whichever type you want. Doing this allows the display of both the Natal chart and whichever chart type you add in a Bi-Wheel.
- Select a Natal Chart.
- Use the Copy button to duplicate the Chart.
- Edit one of the copies.
- Scroll down to the section for the type you want.
- Turn the switch ON.
- Enter all the additional required information.
iOS Charts – Chart Toolbar Explained
There are a number of controls on the chart display you should become familiar with.
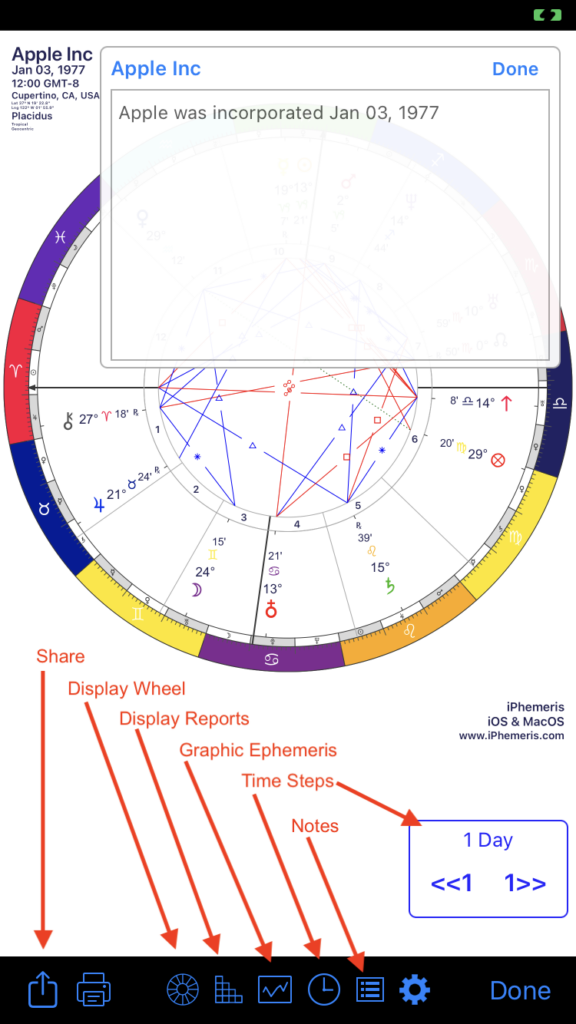
The controls left to right:
Share – Allows you to share the currently visible chart via email, or text or save it to photos, etc.
Print – The currently visible chart. This requires that your iPhone can find an Air-Print enabled device.
Switch Display – Toggle between the wheel and the reports:
- Wheel icon – displays chart wheel.
- Grid icon – displays the report view. At the top of that view you can select one of the reports: Aspect Grid, Aspect list, Point list, and if purchased (requires In-App purchase) the Midpoint report.
Graphic Ephemeris – Requires an In-App purchase. Allows the overlay of chart lines on a Graphic Ephemeris.
Set Time Step – this button sets the time step interval used to advance charts back and forward in time. The menu also contains an option to hide the time step menu buttons. If you hide it, you can return to this menu to unhide it.
Display Notes – Add or edit chart notes.
Settings (Gear) – fast way to get to iPhemeris settings to change a chart display setting.
Time Step Toolbar:
- Advance charts forward or back in time by the step interval.
- Note: Progressed and Solar Return charts cannot be Time Stepped.
iOS Charts – Using Map Place Search
iPhemeris uses Apple maps technology to find latitude and longitude for places. It is far more precise than traditional Astrological Atlases and can be positioned to an exact location or address. This is very useful when charts have cuspy issues.
Note: Changes in location of only a few miles can change the ascendant.
- Use standard gestures to scroll and zoom to a location.
- Use the Search Bar to lookup a location.
- To select a place, position the cross hairs over the desired spot on the map.
- Use the Time Zone Lookup button (clock icon in upper right) to get the time zone for the location under the cross hair.
- Time Zone lookup requires that Chart Date and Time are already set to work correctly.
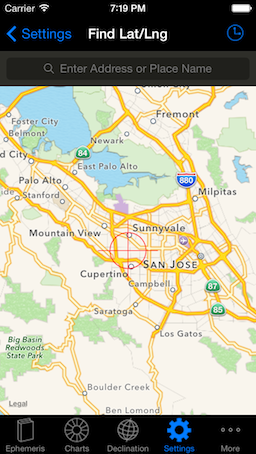
Note: If you prefer to manually enter latitude and longitude, you can turn the Map off in Settings. Set Use Internet Atlas to OFF. This is not recommended.
Searching & Filtering Chart List
The search bar is at the top of the list of Charts in all versions of iPhemeris. Any text typed into this bar (regardless of upper or lower case) will cause the list to be filtered to show only items in your database with that text in either of the following fields:
- Name
- Category
Example
If there was an item in your database with:
- George Patton in the NAME field.
- WW2 in the category field.
You could find it by entering either patton or ww2 into the search bar.
Categories
The category field is a good way to group charts and find all items labeled with one of your categories. You can add as many categories to a Chart as you like. Separate them by a space or comma.
For example you could categorize:
- George Patton’s chart with: ww2 general
- Dwight Eisenhower’s chart with: ww2 general president
Entering president in the search bar will show Eisenhower’s chart, but not Patton’s.
MORE SOPHISTICATED SEARCHES
Use the ‘/’ (forward slash) character to create more sophisticated searches:
- Text entered to the left of the / character will be restricted to being in the NAME field.
- Text to the right of the / will be searched for only in the CATEGORIES field.
- Words to the right of the / and which are separated by a space will be combined using AND to enable searching for a combination of categories.
Examples
- To find all items your database with Patton in the NAME field and WW2 in the Categories field enter: Patton / ww2.
- To find all horoscopes in your database where the Categories had Actor AND German, enter: / actor german.
Time Zone Lookup
iPhemeris uses an international, open source Time Zone database known as TZDATA. You can read more about it here: TZDATA on Wikipedia
- Time Zone lookup requires Internet access (WIFI or a cellular data connection).
- It requires that the: Date, Time and Location are already set.
- Find Time Zone – This button queries the database for the Time Zone in effect for the data and time at the location.
- Local Mean Time – Calculates a Time Zone based purely on Longitude. This is only recommended for researchers and very old dates.
TZDATA is contributed to and corrected by computer scientists all over the world. It was originally created to be an accurate source of Time Zone data for computer clocks which need to know when a specific location switches between regular and Summer or Daylight time DST. Due to the various and politically complex dates when places around the world have adopted and repealed Summer Time, the database can sometimes be off by 1 hour in a specific location. This is happening less and less frequently due to continuous updating and improvement. Anyone finding errors can report it to TZData by providing 3 sources proving the error, e.g. newspaper articles, etc. TZDATA is now the most accurate historical record of time zone data and clock changes anywhere in the world.
For US locations, errors sometimes occur for dates prior to 1966 (when DST was mandated nationwide). When errors of this type occur, it is typically that the date for the switch between DT and DST is incorrect. This will produce an ascendant difference of approximately 15 degrees. If you are seeing an unfamiliar ascendant or midheaven value, do not assume iPhemeris is wrong, do a Google search for when Daylight/Summer time was adopted at the place of the chart being cast.
Some software uses an older source for historical time zone and daylight savings changes called the ACS Atlas and which is based on The Olsen Database, the predecessor to TZDATA. Unfortunately, the ACS atlas is known to be extremely error prone, so much so that the developers of TZDATA decided they could not use it as their starting point. They analyzed ACS’s accuracy and uncovered too many errors. The developers of iPhemeris have also observed over the years many errors in charts based on ACS. We therefore concluded that the safest approach was not to include it, and we suggest that when a discrepancy arises between TZDATA and a chart cast using ACS, to simply do the research.
Time zones and Daylight / Summer Time are an important subject for Astrologers to be familiar with and it will be well worth your time to study a bit about the subject.
iOS Ephemeris
iOS Ephemeris
The Ephemeris displays standard monthly tables of Longitude as well as Moon phases and Eclipses.
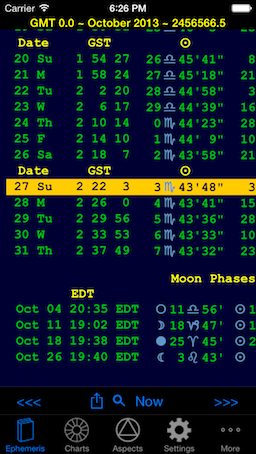
- Ephemeris tables display a full month of Planetary, Lunar Phase and Eclipse data.
- Positions (longitude) are Tropical or Sidereal as per Settings.
- Data is grouped into weeks.
- The GST column displays Greenwich Sidereal Time.
- Two Moon columns are included:
- The first displays Lunar position at Ephemeris Time as set in Preferences.
- The second displays the position 12 hours later.
- Columns for any body can be turned on or off in Settings. The Ephemeris and Dec/Lat tables share settings, i.e. changes on either view effect the other.
- Planetary longitude data is read as follows:
- DMS: 11!45″R = 11 degrees, 9 minutes 45 seconds, in the sign of Aries. The Planet is Retrograde.
- DM: 12+1.9 = 11 degrees, 1.9 minutes in the sign of Aquarius.
NAVIGATION
- 2 finger swipe gestures (left or right) go back or forward 1 month at a time.
- Navigate around table displays using standard iOS touch gestures.
- Sharing button – provides printing, emailing or storing of pages to photos.
- Search button – goes to a specific date.
- Now button – returns to the current month.
- Tap a row to highlight it, tap again to un-highlight.
iOS Declination & Latitude
The Dec/Lat feature displays standard Ephemeris style, monthly tables of Declination and Latitude for all planets and asteroids included with iPhemeris.
- The table includes two columns for each body: Declination and Latitude.
- Displayed values respect the DMS & DM precision Settings.
- DMS: 25 n 28′ 59″ = 25 degrees North, 28 minutes, 59 seconds.
- DM: 25 n 29 = 25 degrees North, 29 minutes.
- Navigation is the same as for the Ephemeris.
Void of Course Moon Tables
Void of Course Moon tables display in the lower left of the Ephemeris and Declination / Latitude displays. The table is included with the Mac Version of iPhemeris, and is available as an In-App Purchase on iOS.
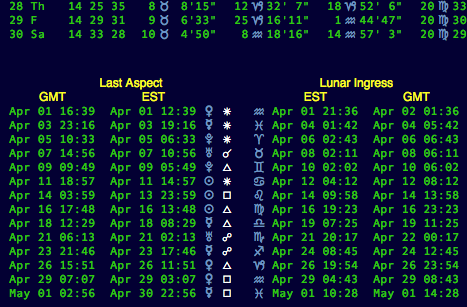
- Time Columns – the first 2 or 3 columns show the date and time of the event. There will be 3 columns when GMT, the Ephemeris Time Zone and Local time are not the same, other wise only two.
- Last Aspect Column – Show the last planet to aspect the moon and the aspect it made.
Lunar Ingress Columns
- Sign Column – Shows the next sign the moon entered (after the last aspect to its left).
- Time Columns – 2 or 3 columns listing the time of the ingress event. As above there are 3 columns when GMT, Ephemeris Time Zone and Local time are not the same, other wise two.
The Void of Course period is the time between last aspect and the moon’s entrance into the next sign (Lunar Ingress).
iOS Graphic Ephemeris
iOS Graphic Ephemeris
The Graphic Ephemeris can be added to iPhemeris for iOS with a one-time In-App Purchase. The Graphic Ephemeris adds the following capabilities:
- A new Graphic Ephemeris tab on the main view that:
- Display planetary longitude and declination for any date range;
- Displays harmonic ranges.
- A new Graphic Ephemeris Report in charts that overlays the currently displayed chart data.
After purchasing you will find the feature activated on the More menu. You can move it wherever you like.
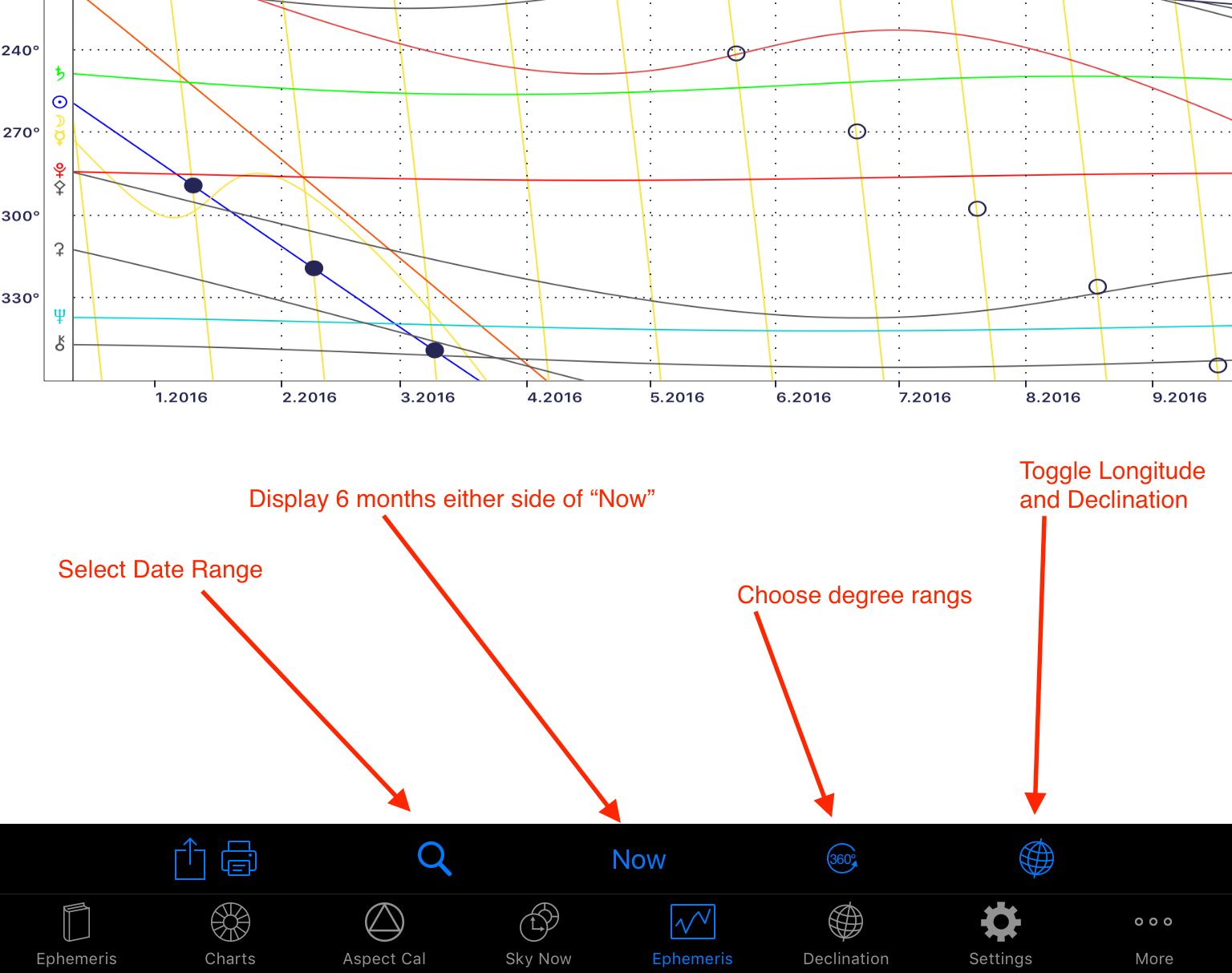
LONGITUDE
When longitude is selected, standard zodiacal positions for bodies are displayed. Customize what is shown from Settings: Planets & Chart Points.
Data is shown for the selected date range. Use the toolbar buttons to select a range:
- The Search button allows selection of any start/end date between 1700 and 2100.
- The Now button jumps to 6 months either side of now.
DECLINATION
Declination can be displayed for the bodies selected in the sidebar by clicking the Declination button in the toolbar. Declination for most bodies is between -30° (south) and 30° (north) degrees of latitude. Use of harmonic ranges does not make sense for declination and therefore the degree range selector is disabled.
UNDERSTANDING THE DISPLAY
If you are not familiar with the display of a graphical ephemeris, it might help to understand for example, that bodies are in Aries when shown on the graph between 0° and 30° and they are in Pisces when between 330° and 360°.
Planets are conjunct where lines cross and they are in aspect to each other when they are separated vertically by the degrees of that particular aspect. For example, if the Sun is on the horizontal line labeled 30° (Aries/Taurus cusp) and Venus is on the horizontal line labeled 90° (Gemini/Cancer cusp) they are separated by 60° and are sextile on that date.
When Moon Phase is selected in the planet selector, New and Full Moon are displayed. New moon is shown where sun and moon lines cross and full moon where they are 180° apart.
HARMONIC RANGES
The harmonic range selector on the toolbar makes it possible to look for aspects by folding the data over on itself for the selected range. If you are not familiar with how this works, best to leave it set at 360°.
For example, if a range of 90° is set then the vertical scale is restricted to a range of 90° and things at 0°, 90°, 180° and 270° are all displayed at the 0° and appear to be conjunct. This makes it easy to spot aspects for the selected harmonic.
Harmonic ranges can only be used on the longitude display and are disabled when showing declination.
iOS Graphic Ephemeris Chart Report
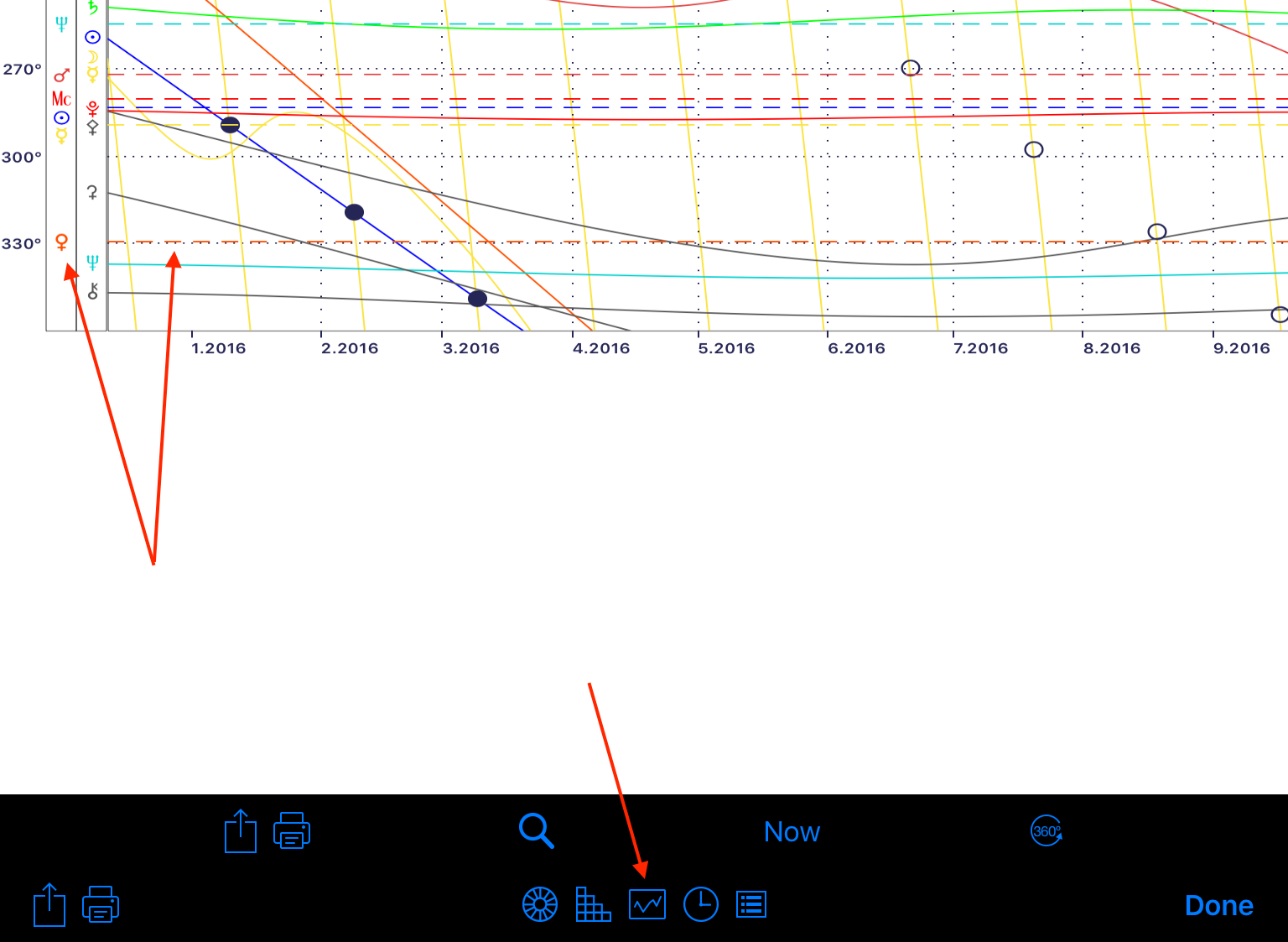
When enabled, the Graphic Ephemeris Chart Report shows up as a new button on the Chart Display toolbar. For full details on how it works and what the buttons do, see the previous section. In brief you can:
- Select a date range to display.
- Display 6 months either side of now.
- Select a harmonic degree range for Longitude.
- Declination data cannot be shown with chart data.
- When a horoscope is selected for display, the positions of the first chart (inner most wheel) are overlaid on the Graphic Ephemeris. These positions are shown as horizontal dashed lines.
iOS Calendars
Aspect Calendar
The Aspect Calendar shows the relationship between bodies in the sky on a particular date.
- The displayJ0.0*@R1.0* is read as: Sun at 0.0° Capricorn, conjunct Uranus at 1.0° of Capricorn.
- Any Body or Point can be turned ON or OFF in the Planets & Chart Points section of Settings.
- Orbs for aspects are set in the Orbs section of Settings.
- Navigation is the same as for the Ephemeris.
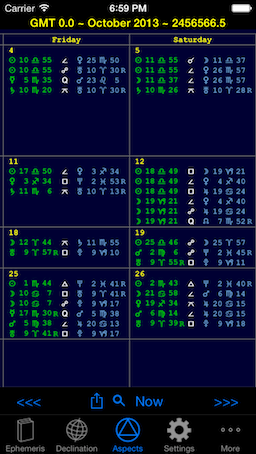
Transit Calendar
The Transit Calendar shows a full month of daily Transits between bodies in the sky and a Radix Chart you specify.
- The Radix Chart is set in Settings and is a Chart from your Chart library.
- Data to the left of the aspect glyph shows positions for things in the sky on that date.
- Data to the right of the aspect glyph shows positions of aspected bodies in the Radix Chart.
- Planets and Points can be turned ON/OFF in Settings. There are separate settings for things in the sky
and things in the Radix. - The displayJ0*@R1*is read as Transiting Sun at 0° Capricorn, conjunct natal Uranus at 1° Capricorn.
- Orbs used by Transit Calendar can be adjusted in the Orbs section of Settings.
- Navigation is the same as for the Ephemeris.
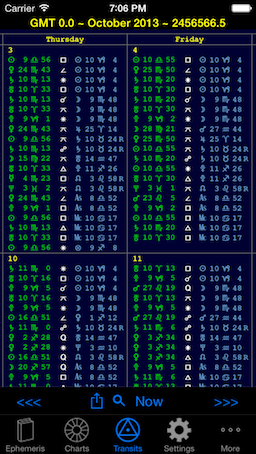
iOS Sky Now
iOS Sky Now
Sky Now displays a continuously updating Chart of the sky using the House System and Location specified in Settings.
- When Location Services are available it uses current location.
- When Location Services are not available or it is locked to a fixed location, it uses the Place specified in Settings.
- iPhemeris is shipped with a default location set to New York City. Change it in Settings.
- The display updates every 5 seconds.
Set Time Step:
- Set the interval used to advance Sky Now back and forward in time.
- Show/Hide the Time Step tool.
Note: Time stepping Sky Now stops real-time updates. To resume them tap the red button on the Time Step toolbar.
Time Step Toolbar:
- Advance Sky Now chart forward or back in time by the step interval.
- Start Real-time – This button becomes red if real-time updates have been stopped by time stepping the chart. Tap to return to NOW and resume real-time updates.
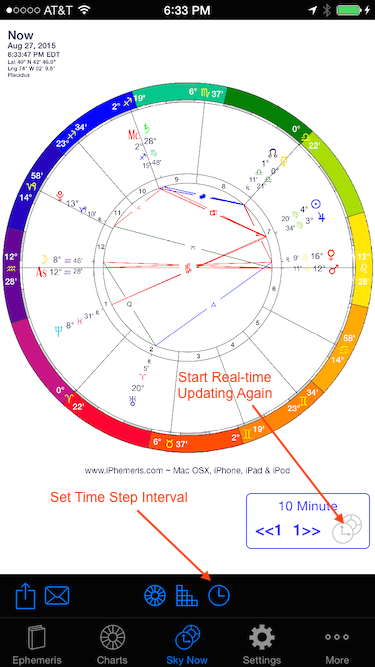
iOS Houses Now
Houses Now displays a continuously updating list of House Cusps using the House System and Location specified in Settings. It uses the same settings as Sky Now, set in the Sky Now section of Settings.
- When Location Services are available it uses current location.
- When Location Services are not available or it is locked to a fixed location, it uses the Place specified in Settings.
- iPhemeris is shipped with a default location set to New York City. Change it in Settings.
- The display updates every 5 seconds.
Note: If location is not updating and you think it should, check that you have allowed iPhemeris to use your location in iPhone Settings.
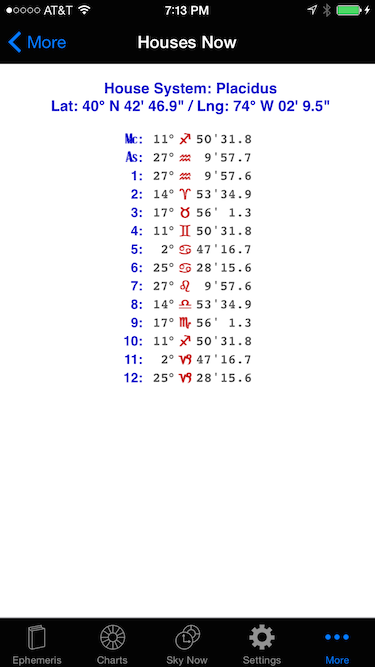
iOS iCloud Chart Data
iCloud
iPhemeris uses iCloud to backup and share your astrological chart data between iPhemeris on all your iOS and Mac devices. The first time iPhemeris sees an active iCloud account on a device, it prompts for permission to use iCloud, it will only ask once. If you decline (we don’t recommend this), you can turn it on later iPhemeris Settings/Preferences.
** We strongly recommend you use iCloud to protect your chart/horoscope data. **
USING iCLOUD
- iOS Devices – Enable iPhemeris to use iCloud from iPhemeris Settings.
- MacOS Devices – Enable iPhemeris to use iCloud from iPhemeris Settings/Preferences.
- Make sure iPhemeris is enabled to use iCloud Drive in iOS System Settings or Mac System Preferences. iCloud Drive must be enabled and iPhemeris permissioned to use it in order store and share chart data.
iOS – ENABLE iCLOUD DRIVE on iOS
- On your device goto System Settings.
- Tap your name at top left where Apple ID, iCloud… is shown.
- In list on right tap iCloud which is near top.
- Scroll down and make sure iCloud Drive is on.
- Scroll further down and make sure iPhemeris is on.
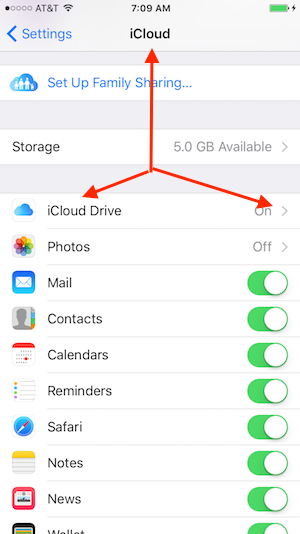
Step 3
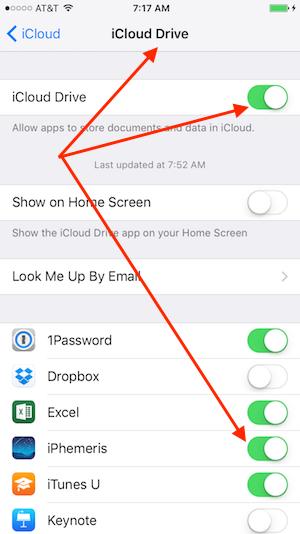
MacOS – ENABLE iCLOUD DRIVE on MacOS
- Goto Mac System Preferences.
- Select Accounts.
- Select iCloud account in list on left side. If you do not see it then your device is not yet logged into iCloud.
- If you DO see it, select it and then in the window to the right click the Options button next to iCloud Drive.
- Find iPhemeris in the list and make sure it is selected as shown in the image below.
Step 3
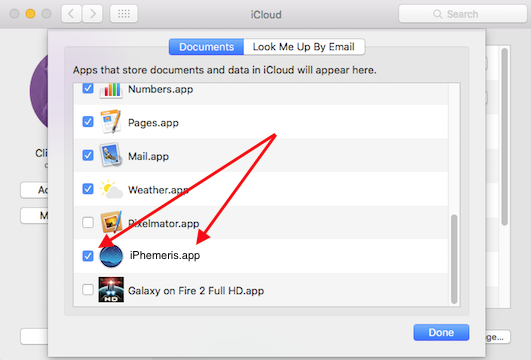
HANDLING DUPLICATE CHARTS
- First, turn iCloud on in iPhemeris on ALL devices you intend to use it with.
- Second, allow it to finish syncing all devices. This can take several minutes or hours and it is best to wait until you see all your charts appear on all devices.
- Finally, choose one and only one device and delete the duplicates. Deletions will automatically propagate to all your other devices.
DIABLING ICLOUD
This is not recommended. Turning iCloud OFF means that you will have no backup for your astrology charts and if something happens to your system of your installation of iPhemeris, you will not be able to recover them unless the system is fully backed up some other way.
- You can disable iCloud in iPhemeris from iPhemeris Settings.
TROUBLE SHOOTING
iPhemeris NEVER deletes your chart data for any reason. Only you can delete charts. Therefore if you are not seeing charts on a new device or after an upgrade of iOS check all of the following:
- You are logged into iCloud.
- You are logged into the same iCloud account you used on the previous device.
- You have an internet connection.
- Any WIFI connection will work.
- If the connection is only mobile make sure that mobile data is enabled and iPhemeris is enabled to use it. The settings to enable iPhemeris to use mobile data are typically in the cellular section of iOS Settings App. Chart syncing requires mobile data when the connection is exclusively mobile (no WIFI).
- If the first three are ok and you still cannot save charts check that you have not exceeded your iCloud storage limit.
Can’t Save Charts
- Check that you have not reached your iCloud storage quota. If you are out of storage iPhemeris will fail silently. The simplest solution is to free up space by deleting some of the likely thousands of photos you have up there 🙂
- iPhemeris can also fail to save charts if iCloud is ON in iPhemeris Preferences but not enabled to use iCloud Drive. See above instructions to enable iCloud Drive.
- iCloud sync and storage cache can become corrupt. This can be fixed by simply logging out of iCloud and back in again.
Manual Backup & Move
iCloud
If you use iCloud to store Charts, data is automatically backed up and shared with iPhemeris on other devices. In this case, this topic is not relevant. Note: When using iCloud, iPhemeris can be safely deleted from a device and re-installed without any Chart loss.
Manually Backing Up & Moving Chart Data
Chart data can be manually backed up and also moved between iOS devices. Please be careful when doing this so as to not render the Chart database unusable. This is only possible when iPhemeris is NOT storing Charts in iCloud.
Backup And Move Guidelines
Follow these instructions to prevent damage to the iPhemeris chart database:
- It is OK to move data between devices running the same version of iPhemeris.
- It is OK to move data from a device running an older version (lower version number) of iPhemeris to a device running a newer version (higher version number) of iPhemeris. Eg. From 8.6 to 9.0.
- Never move data from a newer version of iPhemeris to an older version.
- The safest way to Backup is to use iCloud.
- When not using iCloud to Backup Charts, save a copy of the files described in the steps below in a safe place.
- When doing manual Backup, run iPhemeris several times to ensure that it has had an opportunity to update the Chart database. Then make a new backup copy.
Backup And Move Steps
To backup or move data to another device, follow these steps:
- Connect the devices you want to move data between, to a Mac running iTunes.
- Open iTunes and sync both devices.
- Select the device you want to move charts from in iTunes.
- On the main panel where Device Summary is showing, select “Apps”.
- Scroll down to the “File Sharing” section.
- Select iPhemeris in the list and you will see a file called iPhemeris.sqlite on the “iPhemeris Documents” panel.
- Copy that file to your desktop using the Save button.
- Next select the other device you want to move charts to in the sidebar and navigate to the same panel.
- Use the Add button to move the iPhemeris.sqlite file from the desktop to the other device.
- Sync the second device again and it will have all the charts you just moved.
WARNING: This completely replaces the Chart data on the second device with charts from the first.
Symbols
Planets & Points
| J | Sun | Soleil | Sol | Sonne |
| N | Moon | Lune | Luna | Mond |
| K | Mercury | Mercure | Mercurio | Merkur |
| L | Venus | Venus | Venus | Venus |
| [ | Earth | Terre | Tierra | Erde |
| O | Mars | Mars | Marte | Mars |
| P | Jupiter | Jupiter | Jupiter | Jupiter |
| Q | Saturn | Saturne | Saturno | Saturn |
| R | Uranus | Uranus | Urano | Uranus |
| S | Neptune | Neptune | Neptuneo | Neptun |
| T | Pluto | Pluton | Pluton | Pluto |
| : | Pluto (esoteric) | Pluton | Pluton | Pluto |
| U | Chiron | Chiron | Chiron | Chiron |
| V | Vesta | Vesta | Vesta | Vesta |
| W | Pallas | Pallas | Pallas | Pallas |
| X | Juno | Juno | Juno | Juno |
| Y | Ceres | Ceres | Ceres | Ceres |
| Z | Cupido | Cupido | Cupido | Cupido |
| ^ | Astraea | Astraea | Astraea | Astraea |
| _ | Hygiea | Hygiea | Hygiea | Hygiea |
| ` | Eris | Eris | Eris | Eris |
| a | Eris (Alternate) | Eris (alt) | Eris (alt) | Eris (alt) |
| b | Sedna | Sedna | Sedna | Sedna |
| ~ | Pholus | Pholus | Pholus | Pholus |
| m | Eros | Eros | Eros | Eros |
| c | Vulcan | Vulcain | Vulcano | Vulkan |
| 4 | Vulcan (Alternate) | Vulcain | Vulcano | Vulkan |
| 9 | Black Moon (Lilith) | Lune Noire | Luna Negro | Schwarze Mond |
| l | White Moon (Selena) | Lune blanche | Luna Blanca | Weißer Mond |
| ] | N. Node | Noeud N. | Nodo N. | N. Mondknoten |
| \ | S. Node | Noeud S. | Nodo S. | S. Mondknoten |
| – | Ascendant | Ascendant | Ascendente | Aufwind |
| 3 | Descendant | Descendant | Descendiente | Absteigend |
| . | Mid Chart | Mid Chart | Mid Chart | Mid Chart |
| / | Imum Coeli | Fond du Ciel | Imum Coeli | Imum Coeli |
| 2 | Vertex | Vertex | Vertex | Vertex |
| 1 | Part of Fortune | Pt. Fortune | Pt. Fortune | Teil Glücks |
| 0 | Retrograde | Retrograde | Retrógrada | Umgekehrt |
Uranian (Hamburg) Hypothetical Bodies
These are now known not to exist, however some wanted them so they have been added as an In-App purchase. Have at it 😉
| d | Cupido | Cupidon | Cupido | Cupido |
| e | Hades | Hadès |
Infierno |
Hades |
| f | Zeus | Zeus | Zeus | Zeus |
| g | Kronos | Kronos | Krono | Kronos |
| h | Apollon | Apollon | Apolo | Apollon |
| i | Admetos | Admète |
Admeto |
Admetos |
| j | Vulkanus | Vulcain |
Vulcano |
Vulcanus |
| k | Poseidon | Poséidon |
Poseidón |
Poseidon |
Aspects
| @ | 0° | Conjunction | Conjonction | Conjuncion | Konjunktion |
| A | 30° | Semisextile | Semisextile | Semisextil | Halbsextal |
| n | 36° | Decile | Decile | Decile | Decile |
| ? | 40° | Novile | Novile | Novil | Novile |
| B | 45° | Semi-square | Semi-carre | Semi-cuadratura | Halbquad- ratisch |
| p | 51.4° | Septile | Septile | Septile | Septile |
| C | 60° | Sextile | Sextile | Sextil | Sextaler |
| D | 72° | Quintile | Quintile | Quintil | Quitil |
| = | 80° | Bi-Novile | Bi-Novile | Bi-Novil | Bi-Novile |
| E | 90° | Square | Carre | Cuadratura | Quadratisch |
| o | 108° | TreDecile | TreDecile | TreDecile | TreDecile |
| F | 120° | Trine | Trigone | Trigono | Trigon |
| G | 135° | Sesqui-square | Sesqui-carre | Sesqui- cuadratura |
Anderthal- bquadratisch |
| < | 144° | Bi-Quintile | Bi-Quintile | Bi-Quintile | Bi-Quintile |
| H | 150° | Quincunx | Quinconce | Quinconce | Quincunx |
| > | 160° | Quad-Novile | Quad-Novile | Cuad-Novil | Quad-Novile |
| q | 165° | QuinDecile | QuinDecile | QuinDecile | QuinDecile |
| I | 180° | Opposition | Opposition | Opposicion | Opposition |
| r | 0° | Parallel | Parallel | Parallel | Parallel |
| s | 180° | Contra-parallel | Contra-parallel | Contra-parallel | Contra-parallel |
Signs
| ! | Aries | Belier | Aries | Widder |
| “ | Taurus | Taureau | Tauro | Stier |
| # | Gemini | Gemeaux | Geminis | Zwillinge |
| $ | Cancer | Cancer | Cancer | Krebs |
| % | Leo | Lion | Leo | Lowe |
| & | Virgo | Vierge | Virgo | Jungfrau |
| ‘ | Libra | Balance | Libra | Waage |
| ( | Scorpio | Scorpion | Escorpion | Skorpion |
| ) | Sagittarius | Sagittaire | Sagitario | Schutze |
| * | Capricorn | Capricorne | Capricornio | Steinbock |
| + | Aquarius | Verseau | Aquario | Wassermann |
| , | Pisces | Poissons | Piscis | Fische |
Vedic
Ayanamsa
| Ayanamsa | Degree Offset From Tropical Epoch 2000 |
|---|---|
| D.K. * |
28.37194647
|
| Fagan Bradley |
24.73666667
|
| Lahiri |
23.85305556
|
| Krishnamurti |
23.76194444
|
| Galactic |
25.00000000
|
| Raman |
22.40694444
|
| Takra I |
24.50027778
|
| Takra II |
24.54222222
|
| Babylonian |
24.78666667
|
| Deluce |
27.80555556
|
| Larry Ely |
28.00361111
|
| Yukteshwar |
22.47777981
|
| Sassanian |
19.99222425
|
| Ushashashi |
20.05639092
|
| Hipparchus |
20.24611314
|
| Dhira |
23.06666870
|
| Krushna |
22.95166870
|
| * Courtesy of Keith Bailey who made available the date for the first decanate of the Age of Aquarius from some unpublished writings and instructions of the Master D.K. that were entrusted to his care. | |