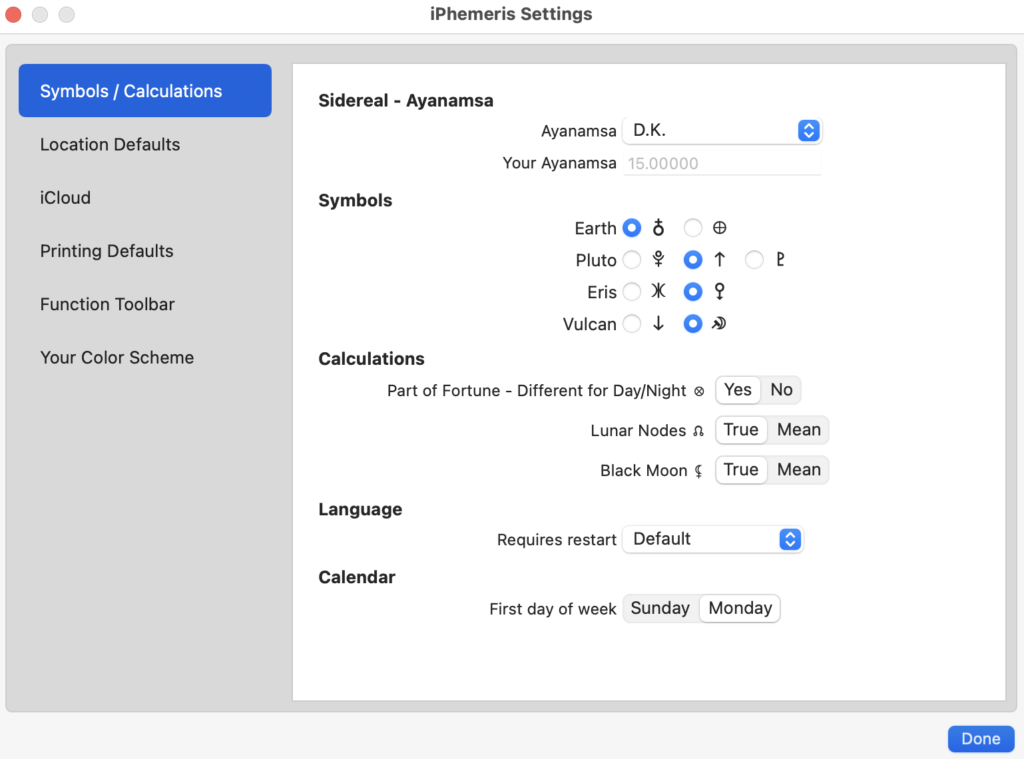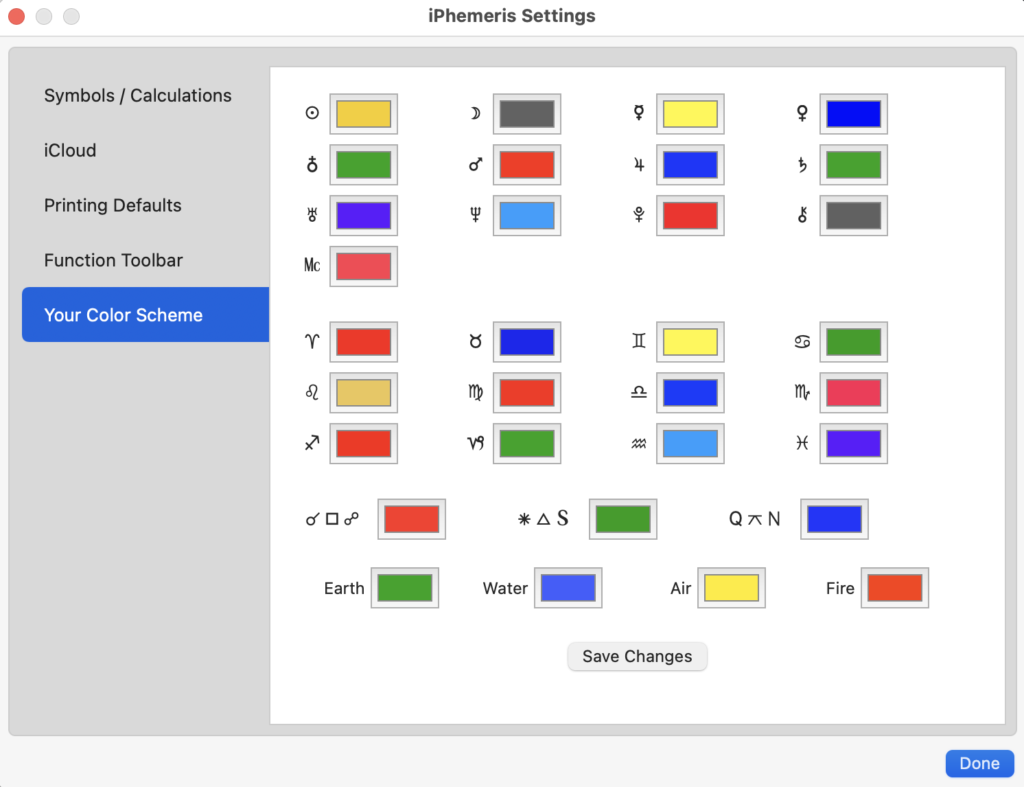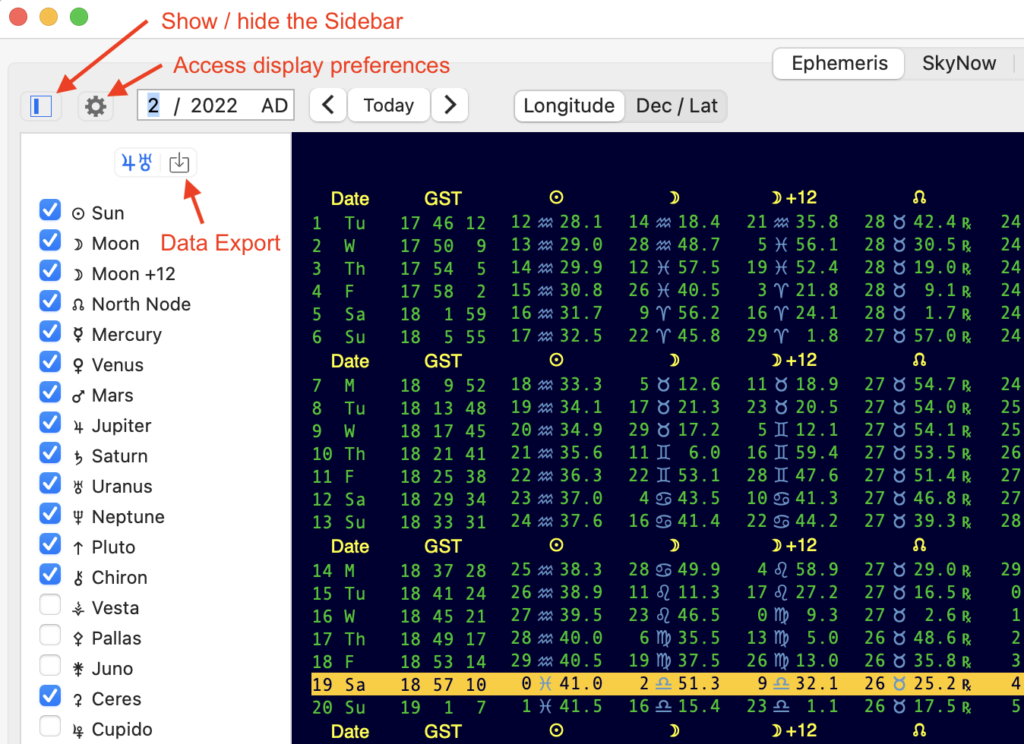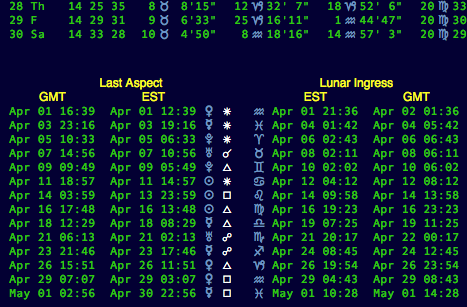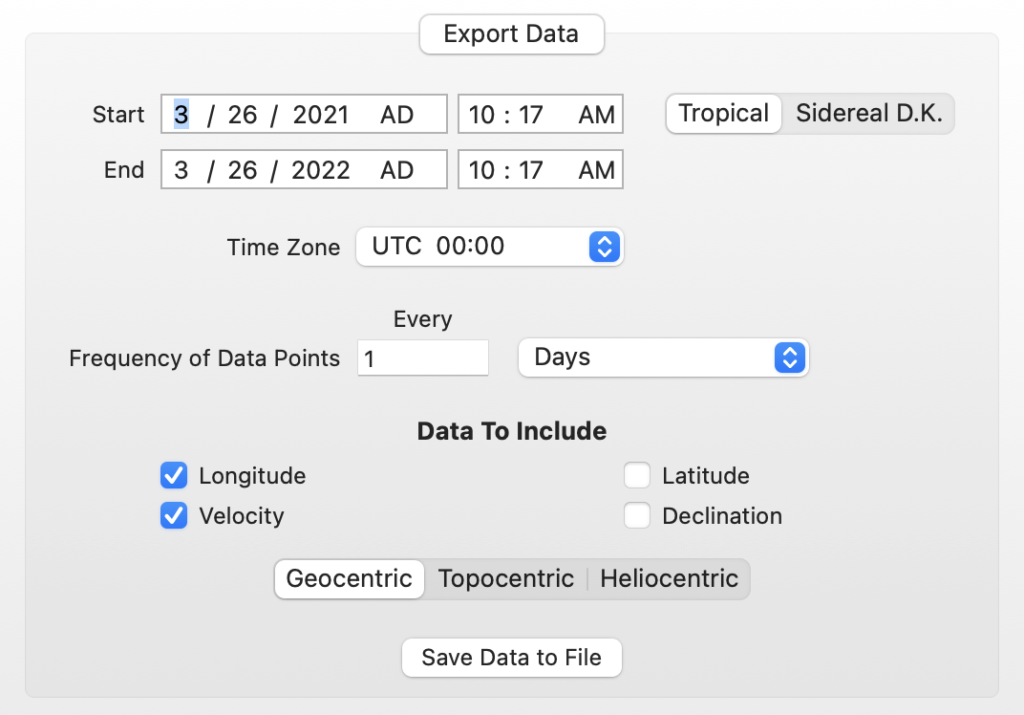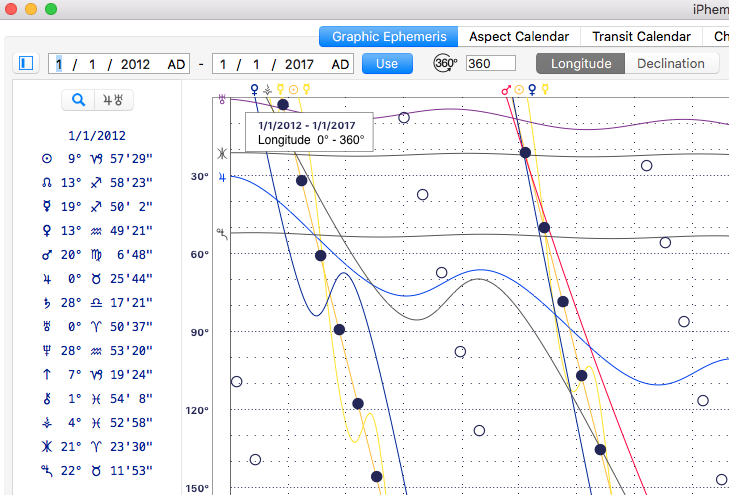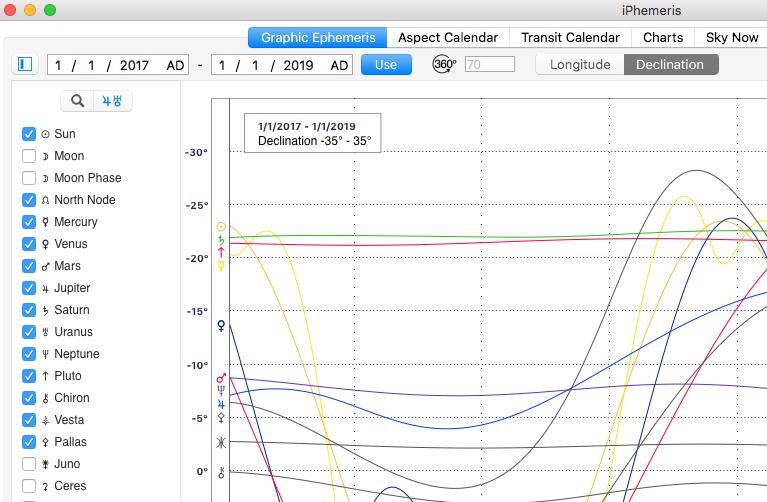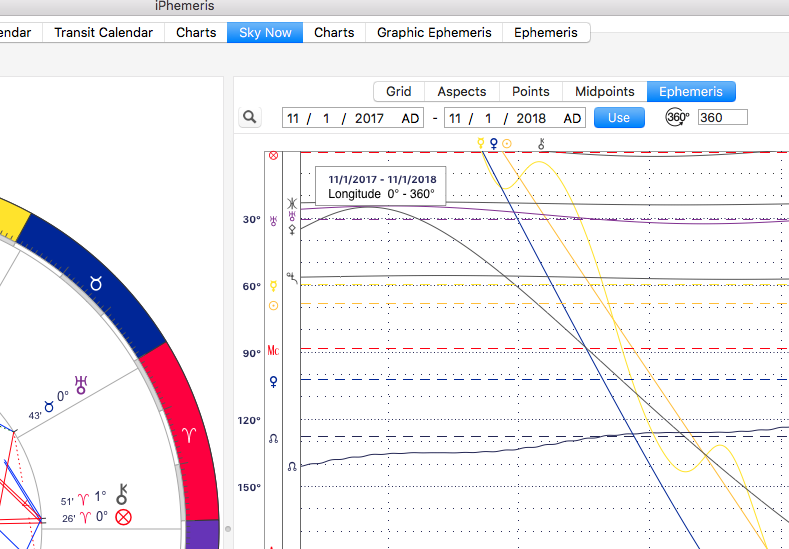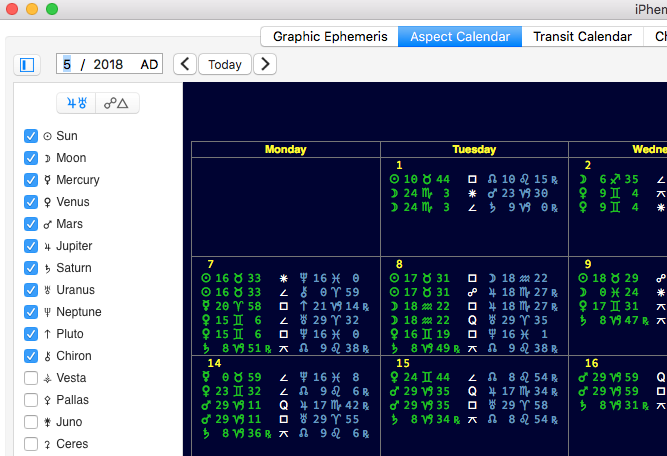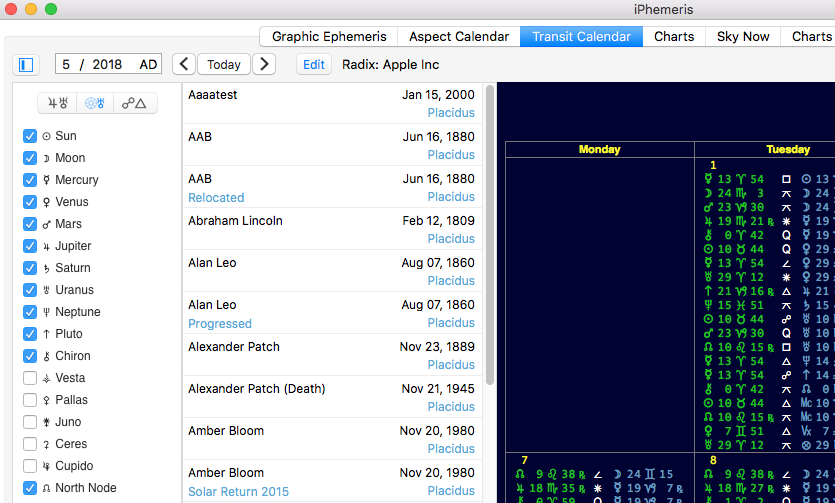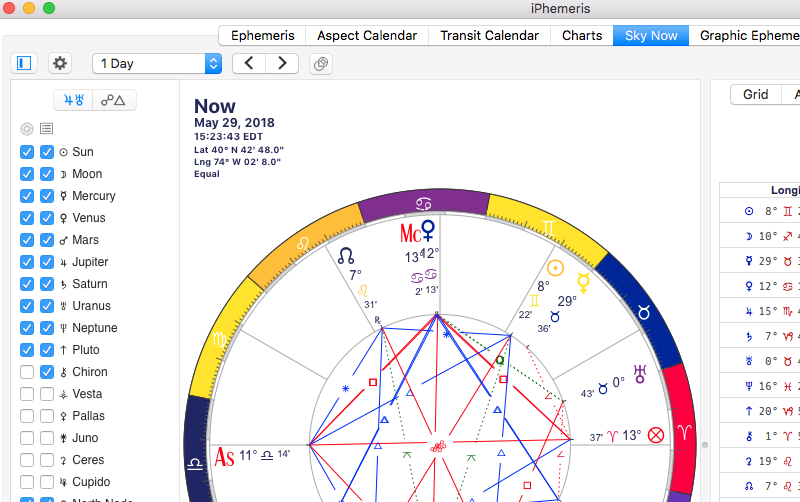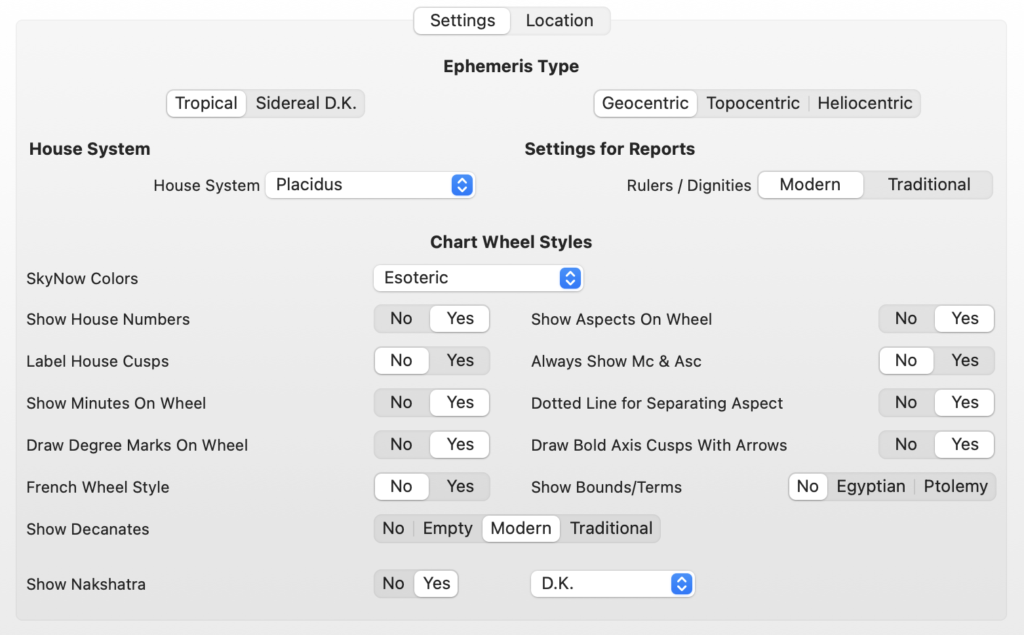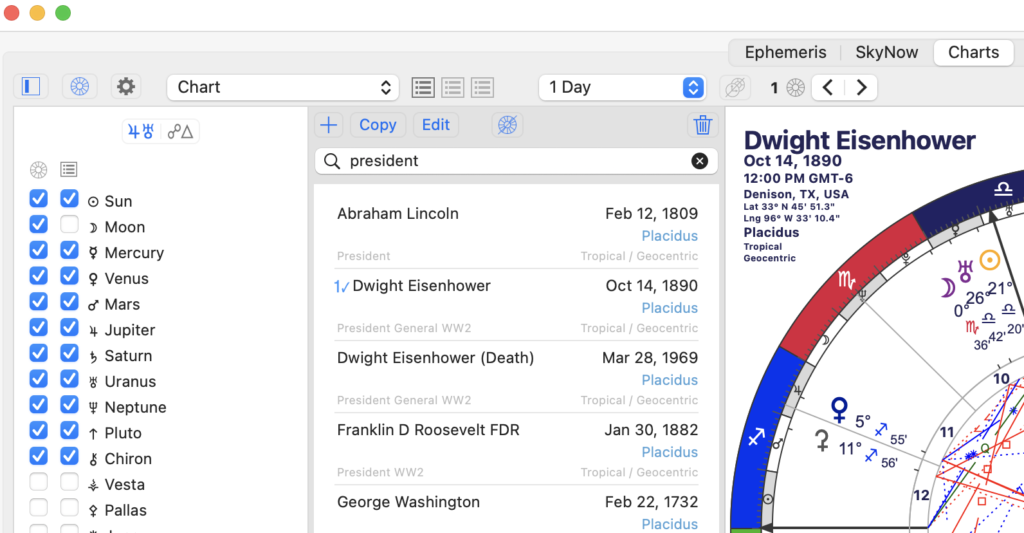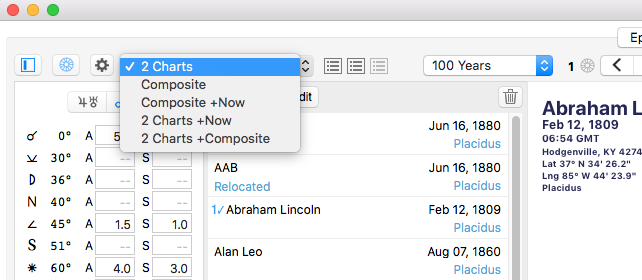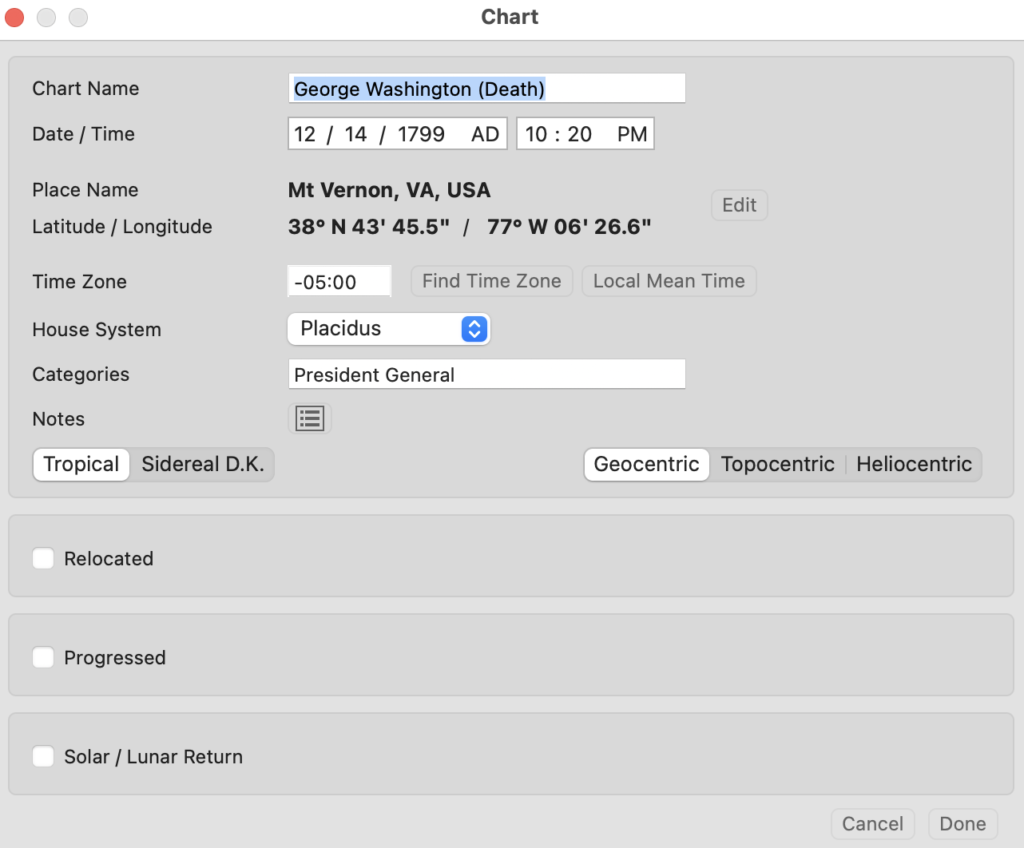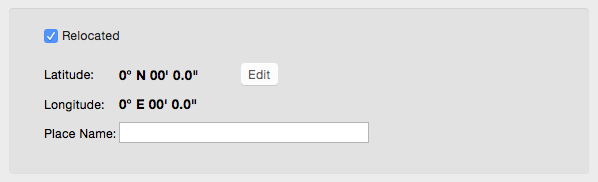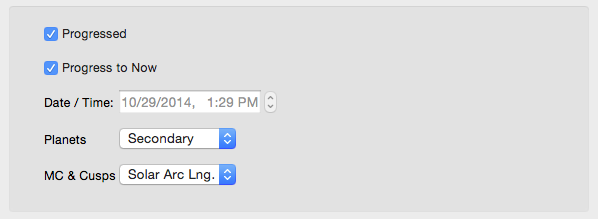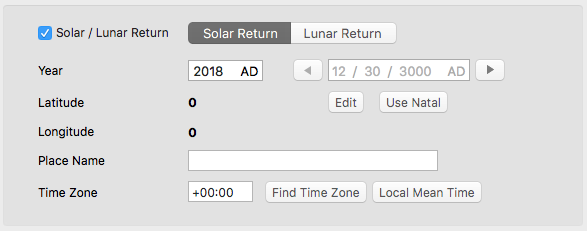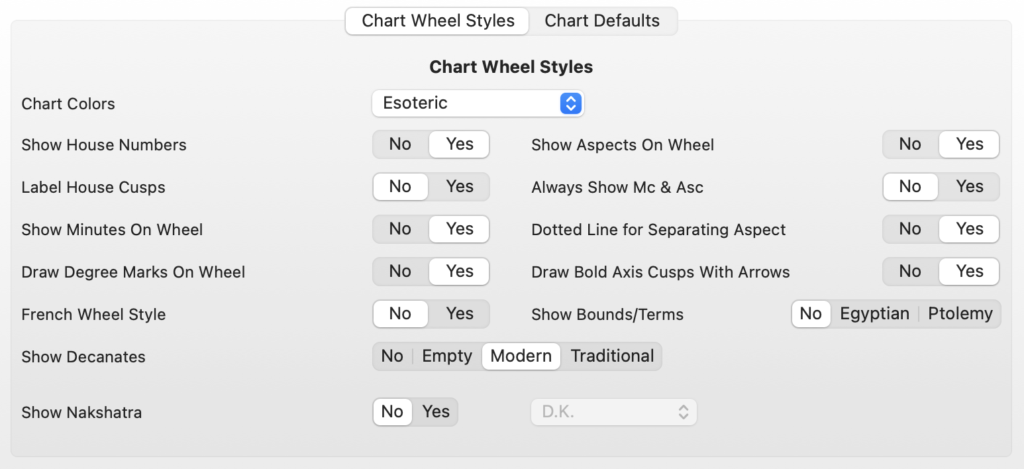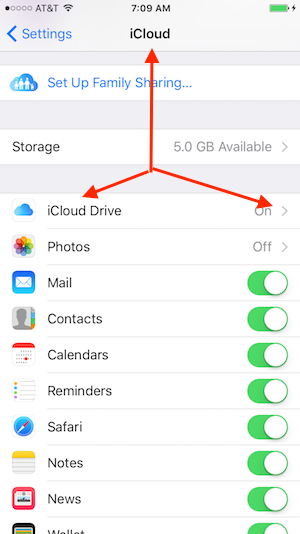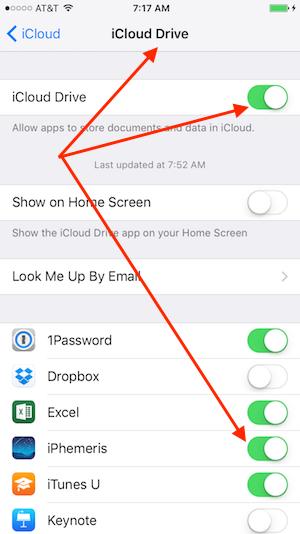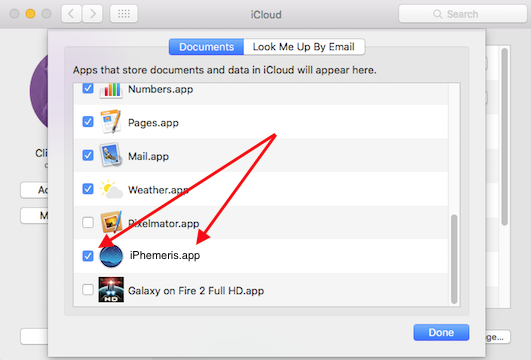What’s New (MacOS)
Problems Syncing Charts
This issue is FIXED! It was a server side problem in iCloud. You do not need to do anything and your charts have probably already started to update between all your devices.
But … as always we strongly recommend that you do the following:
- Let iPhemeris Backup your charts to iCloud.
- Keep iPhemeris fully up to date on all your devices.
- Keep iOS or macOS up to date on all your devices.
Version 4.9
- Fixed: Data export giving Geocentric data when Heliocentric is requested.
- Added: A button to swap the inner and outer charts on a bi-wheel.
- Added: A button to save the current SkyNow or +Now Chart to the Chart Database.
Version 4.8
- Fixed: Applying / Separating aspects now assume that the chart on the inner wheel is the Radix/Natal and calculates A/S aspects to that. It uses a cusp and planetary speed of 0 for the inner wheel.
- Added: A setting for choosing which location is used by the Chart +Now chart. The default value is to use the current location of the iOS device. However you may also select to use the Natal Location or the “Default” location setting in the Chart Defaults section of iPhemeris Settings. The setting is at the bottom of the Chart Defaults settings group.
- Added: White Moon / Lunar Perigee / “Selena”.
- Added: 2 asteroids, Eros, Pholus, Psyche, Nessus to the Extended Ephemeris. If you purchased the Extended Ephemeris these will just appear.
Version 4.6.1
** Please update iPhemeris on ALL DEVICES to the latest version. **
- PLEASE UPDATE iPhemeris ON ALL iOS DEVICES TO THIS VERSION.
- If you use iPhemeris on iOS, please update iPhemeris on your Mac devices to Version 11.8.2 or later.
- Please ALWAYS allow iPhemeris to use iCloud to backup and share your charts between all your iOS & MacOS devices. The recent issue where some people couldn’t see their database for a while happened almost exclusively to people who had not allowed iPhemeris to backup their data to iCloud. iCloud is really the only and best means of backing up the Chart/Horoscope database.
- If you did mess around and delete and re-install the App (never a good idea unless iPhemeris Support asks you to) several things can happen.
- All your settings and preferences will be reset to defaults.
- The setting to store iPhemeris Chart data in iCloud will get reset to OFF and which makes it look like syncing stopped or all your saved charts are gone. If iCloud had previously been ON, then no worries, they are all still in the cloud. Simply re-enable iPhemeris to use iCloud storage from iPhemeris Preferences or Settings and restart the App.
- This version of iPhemeris for MacOS also fixes issues with the Graphic Ephemeris not displaying or working properly on MacOS 14 (Sonoma).