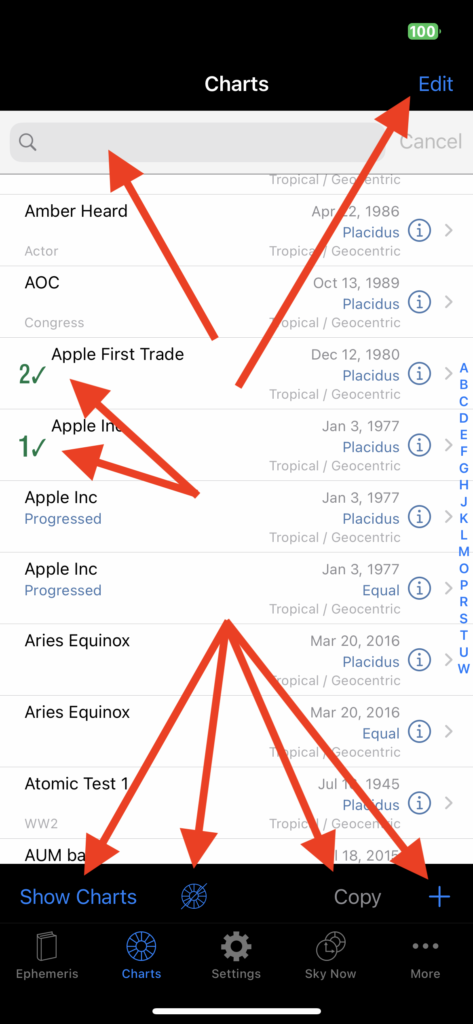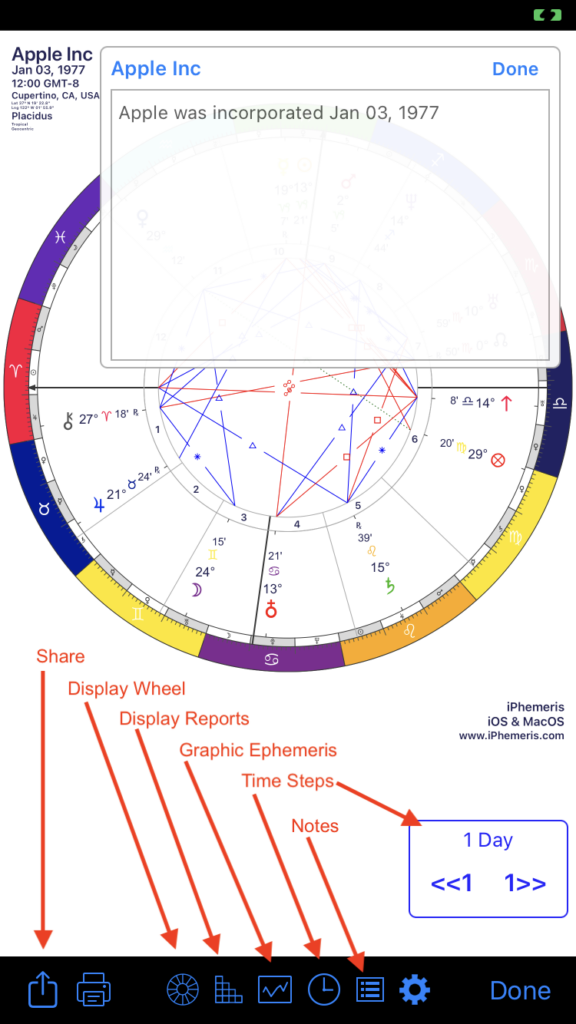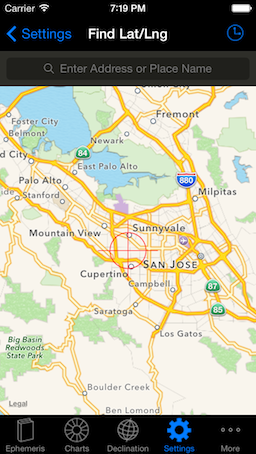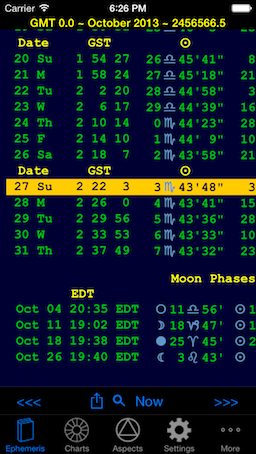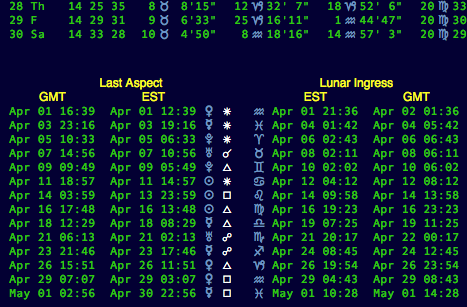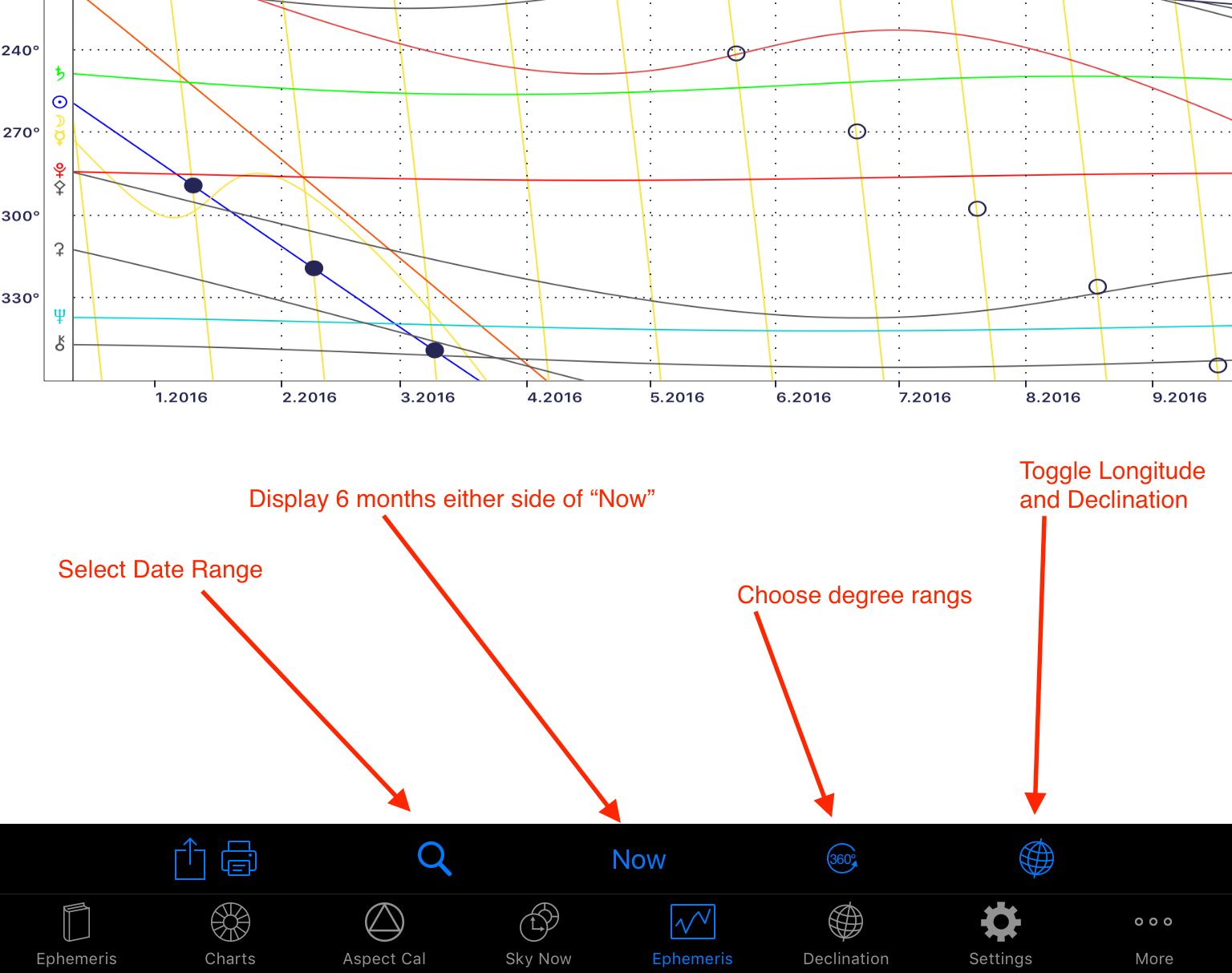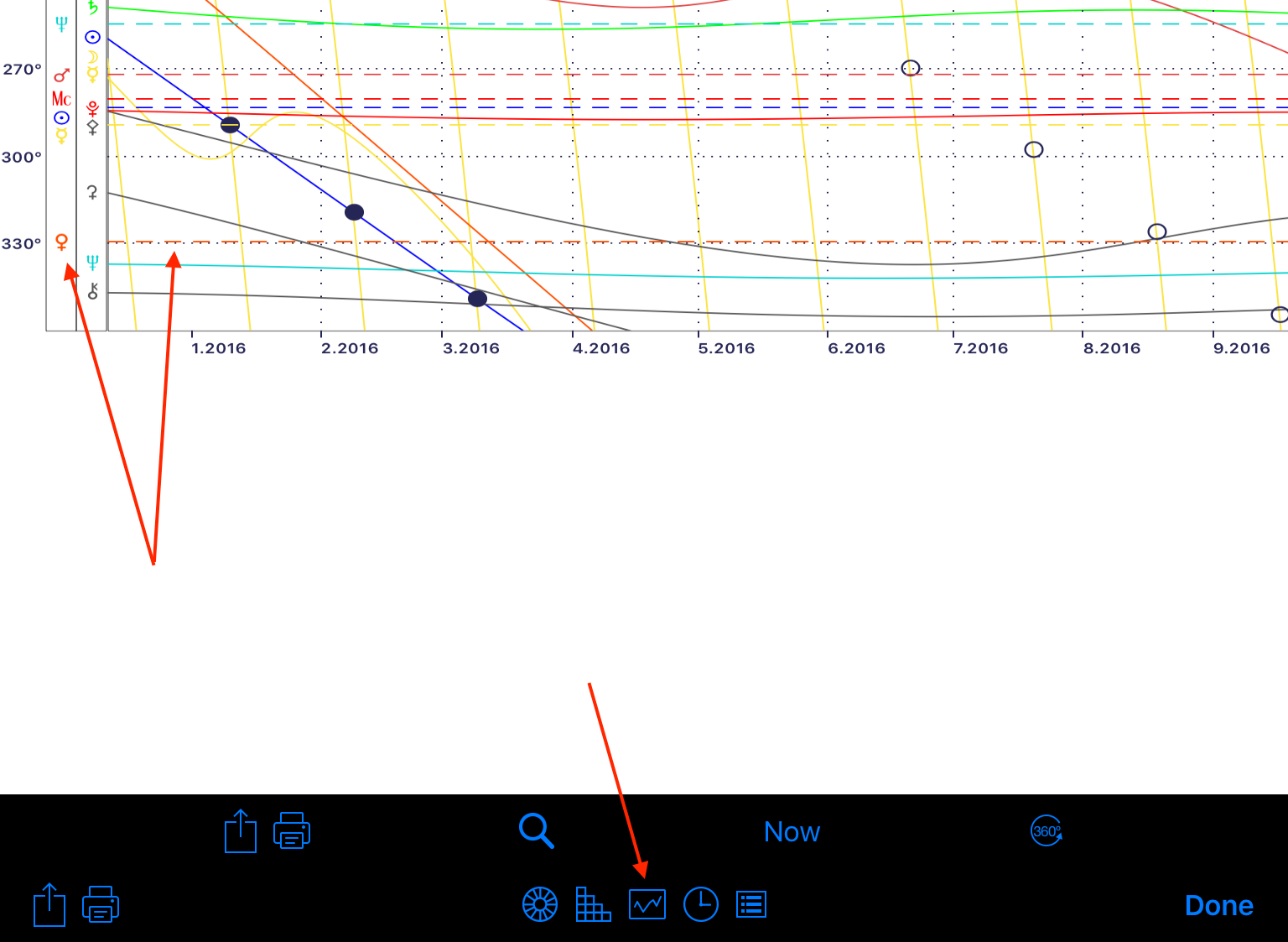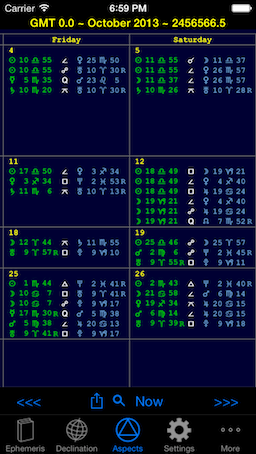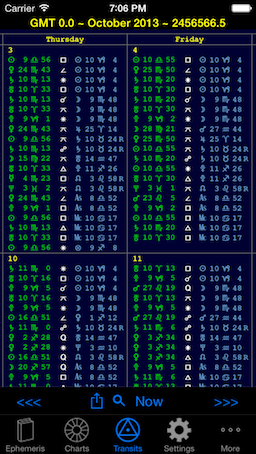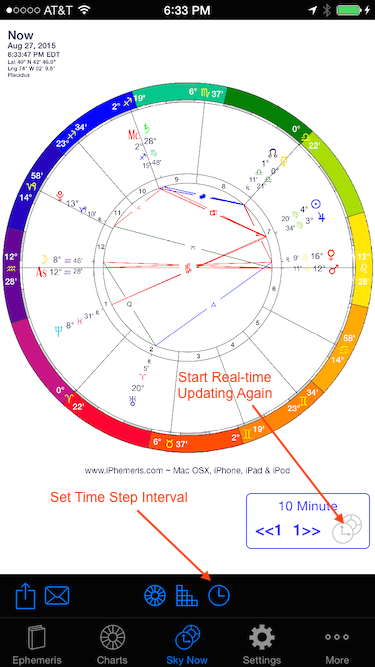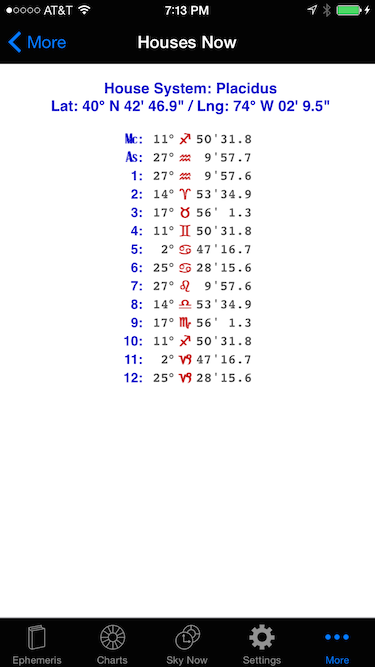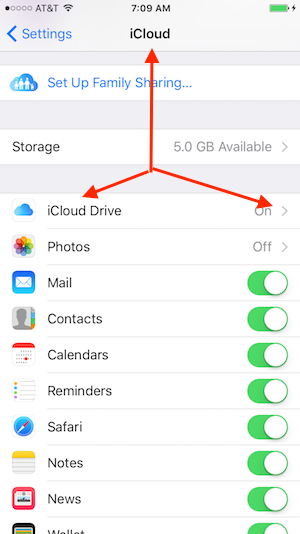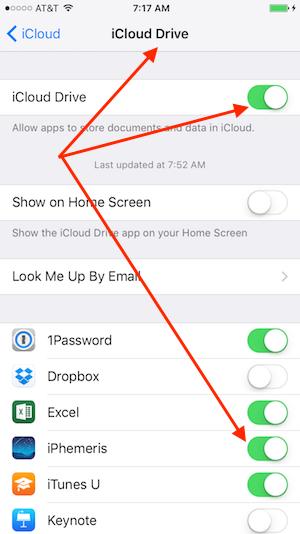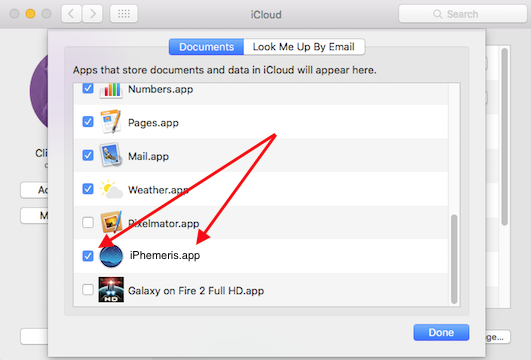What’s New iOS
Version 11.12.2
This is a maintenance release and iPhemeris now requires iOS 18 or greater. The changes are:
- Improvements to the look and feel of the User Interface for recent changes to iOS since iOS 17 & 18.
- iPhemeris will respect your preference for a light or dark background in iPhemeris Settings and Chart Database.
- New: Esoteric decanates (faces).
A small number of users are reporting missing Chart data. This seems to be either a bug or a change in the way that iOS 18 handles certain iCloud Conditions. iPhemeris has not made ANY changes to our data storage code in many many months.
Please check the following things if you are missing your chart data as any of the above can cause data to appear to be missing:
- Please make sure you are logged into your iCloud account.
- Please make sure that iCloud Drive is turned ON in iCloud Settings. This is an iOS iCloud setting accessed from iPhone Settings -> iCloud – iCloud Drive. This must always be ON even if you are not letting iPhemeris backup your data to iCloud. iPhemeris stores data in a location on device that is used by that service on the chance that you come to your senses and allow us to use iCloud Drive to backup your data. You really SHOULD let iPhemeris use that.
- Please make sure that the Use iCloud switch is ON in iPhemeris Settings. This is near the bottom of iPhemeris Settings. If you see that button disabled and the label reads iCloud Not Available, then one re-read #1 & #2 because either you are logged out of iCloud or you have turned off iCloud Drive.